Kill Running Apps Mac
The third-party app Delay Start lets you set a timer for specific apps to control when they start up. Delay Start works similarly to the Mac's own internal interface. Click the plus sign to add a. (You can also open this window by pressing Command+Option+Esc, which is like the Mac version of Ctrl+Alt+Delete.) The Force Quit menu is a simple window, floating above all of your windows, with a list of currently running applications. To force any application to. Until Apple rolls out more iOS apps for macOS, the second best thing you can do is simulate them. IPadian is the most popular software for doing this. Photos app won't close on mac. It’s a great simulator that lets you run very close approximations of iOS apps and games on a Mac. The untrained eye might not even notice the difference, as the apps are so well-simulated. If an app on your Mac stops responding and you can't quit the app normally, use Force Quit to close the app. To quit (close) a Mac app normally, choose Quit from the app's menu in the menu bar, or press Command (⌘)-Q.
- Click on the Apple icon in the top menu bar of your Mac and then click on Force Quit Application in the drop-down. This will open the Force Quit Applications manager which will show you all running apps on your Mac 3. To force quit one of these applications, simply click on the application.
- Force Quit Mac Applications With the Keyboard. You can also press Cmd+Opt+Esc to bring up the Force Quit menu and select the app you want to kill.
- Try using the Terminal & Kill command. If that doesn't work,you can try using the command line as a surefire way to force an app or process to quit by issuing the low-level kill command. Launch the Terminal and type the following command: killall processname.
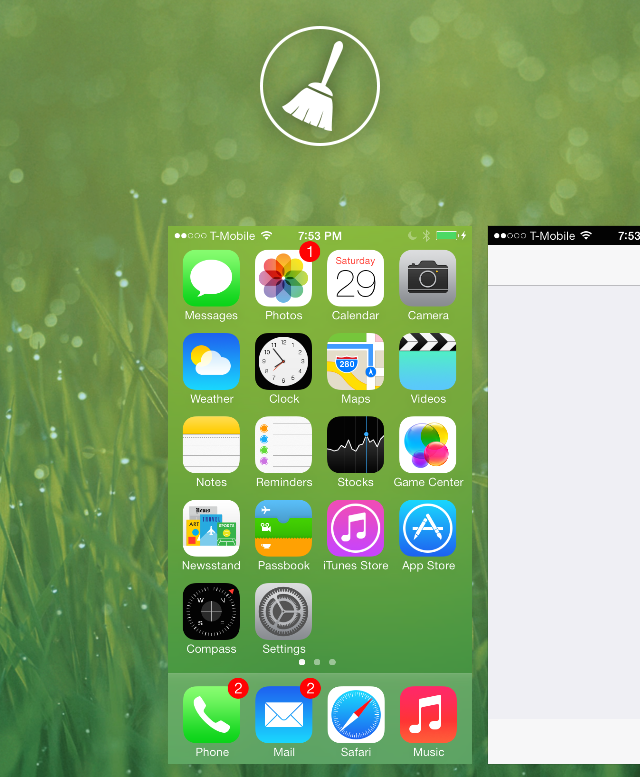
Sometimes it’s’ necessary for us to force-close an app on our Mac if it’s no longer responding to our commands. Usually we’d do that by pressing CMD+OPT+ESCAPE, which brings up a handy window from which we can choose a troublesome app.
But sometimes, this keyboard combination won’t work – for example, if we’re dealing with a remote Mac to which no physical keyboard is attached. In such cases, we can choose to force-close an app via the command line. Let me show you how to do that.
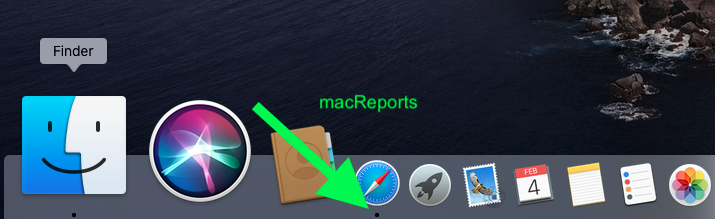
Connect to your Mac via SSH using a Terminal Session and find out what apps are currently running. We’ll so that with the top command:
Using the -u switch tells top to list the app with the highest CPU usage over time first. The command will display a list of running processes, much like this:
Take a look at the list and make a note of the troublesome app. In my case it’s Carrara, using 165% of my CPUs resources. By definition impossible, but let’s not worry about that. The important thing is this app’s PID (Process ID). Write it down or take a screenshot, we’ll need it in amount to kill the app (mine is 5964).
Fun Running Apps
Press CTRL+C to stop top and return to the command line. Now issue the following command, replacing 5964 with your own PID: Video edit apps mac.
Kill Running Apps Mac Pro
And that’s it: the troublesome app has been force-closed and should vacate your system sharpishly. For more information on both top and kill, check out their respective man pages on your Mac.