Apps Running Slow On Mac
- Mac Pro Book Running Slow
- Apps Running Slow On Macbook
- Apple Mac Running Slow
- Apps Running Slow On Mac Os
- Why Is My Mac Running Slow
- Office Apps Running Slow On Mac
- Mac Pro Running Slow
Startup Apps are Slowing your Mac down – You can select Login Items in Mac. These items refer to the apps that startup at the time of the system start. – These items load in the background while you continue your work on Mac. They slow down your Mac’s boot time as the system had to load additional apps along with the OS. RELATED: 10 Quick Ways to Speed Up a Slow Mac. App Crashes: How Software Can Slow Down Your Mac. When software isn’t working correctly, it can make your machine seem unresponsive. Sometimes, just the app that’s crashed exhibits this behavior; other times, misbehaving software might attempt to take your whole machine down with it. Show All Running Apps On Mac Using Force Quit Applications Manager Another method to check all the Running apps and programs on your Mac is through the Force Quit applications manager on Mac. Click on the Apple icon in the top menu bar of your Mac and then click on Force Quit Application in the drop-down menu (See image below).
Is there anything more frustrating than typing lag or slow-loading documents when you’re on a deadline? While Microsoft Office is one of the most widely used application suites for all kinds of projects in the modern office, it doesn't always show excellent performance.
When Microsoft Office slows down, showing you spinning wheels and requiring long wait times, it breaks your flow and concentration, ultimately affecting your productivity.
Startup Apps are Slowing your Mac down – You can select Login Items in Mac. These items refer to the apps that startup at the time of the system start. – These items load in the background while you continue your work on Mac. They slow down your Mac’s boot time as the system had to load additional apps along with the OS. Multiple Apps Running In The Background. One of the most common reasons behind your slow Mac startup is apps that are running in the background. When your Mac system first turns on, a few of the apps are automatically loaded along with some little add-ons. To fix this, you can end some processes through Activity Monitor. Using this will show. I've been experiencing slow application launch times, ranging from 15 seconds to launch iWork applications, 20 seconds to launch Chrome and iTunes, and up to 50 seconds to launch Microsoft Office (2013) applications. Once the applications are up and running for a few minutes they function quickly and without issue.
Mac Pro Book Running Slow
Thankfully, there are a few proven ways to speed up Microsoft Office on your Mac, and most of them are as simple as tidying up. If Marie Kondo has taught us anything, it’s that clutter can cause unnecessary stress in life. And this applies to hard drives as well!
Why is Microsoft Office slow?
While there are a few different symptoms indicating that Microsoft Office isn’t doing its best, such as a painfully slow opening of a program or Microsoft Word slow typing, the question stands: why is Microsoft Word so slow?
There are a variety of reasons Microsoft Office may run slowly, freeze, or cause the much dreaded typing lag. Often, the issue stems from a build-up of corrupted or temporary files that are meant to be automatically deleted but, for whatever reason, have failed to do so. The application suite could also be out of date or attempt to load corrupted files. Very likely it’s just a large number of small problems that have snowballed and are now causing noticeable issues. Here’s how you can fix it.
Refresh go-to templates
The template file normal.dot is created by Microsoft Word and stored automatically on your computer. It saves all the default settings of the application. So each time you change your settings, the preference is added to normal.dot. This way, the next time Microsoft Word opens a new document, your preferred settings load automatically. If your normal.dot file becomes corrupted or too complex to load, it can make Microsoft Word slow.
Deleting the existing normal.dot file will force Microsoft Word to create a new one. Starting fresh will be easy for most users, as the majority of us don’t stray too far from the default settings. For those that change their default settings in complex ways, make sure you back up your normal.dot files to a flash drive to avoid losing important settings permanently.
To find and delete normal.dot manually:
- Quit MS Word and open Finder.
- Type normal.dot into the search field.
- Wait for all results to load. It’s not uncommon to have more than one normal.dot file. They may also appear as normal.dotm.
- Select all normal.dot and normal.dotm files and delete them.
- Empty your Trash.
Finally, reload the application and see if the process has managed to speed up Microsoft Word.
Delete temporary files
All Microsoft Office programs will create temporary files to prevent you from losing your work. However, if the automatic removal of these files fails, they can build up and make Microsoft Office slow.
You can easily seek out and remove these files:
- Determine which temporary files you want to delete. Microsoft’s website lists different types of temporary files that Microsoft Office produces automatically. Likely the files you are looking for will be searchable using the trine sign ~*.doc, ~*.dot or ~*.tmp.
- Use Finder to search for files with ~*.doc or another marker.
- Select files to delete.
- Drag them to the Trash and empty it.
Once you are done, reload the application to see if that did speed up Microsoft Word.
Keep Microsoft Office updated
Having an outdated version of Microsoft Office will eventually cause it to run slowly. Luckily, updating the suite is very easy:
- Open Microsoft Word.
- In the top tool-bar, select Help and click “Check for Updates.”
- Install the update if detected.
Additionally, you can turn on Microsoft auto-updates using the same dialogue box, so that whenever Microsoft Office detects a new version it will offer you an opportunity to install it.
Another way to update Microsoft Office is to directly download the latest one from the Microsoft website. But before you do, check that it’s fully compatible with your version of macOS.
Reset the application to default settings
Over time, all Mac apps accumulate lots of unneeded preferences that constantly rewrite each other. A good way to rule out that there’s anything wrong with the app is to do a factory reset — bring the app back to the state when it was brand new.
You can do a factory reset in two ways:
- Go to Finder and search for ~/Library
- Look for Microsoft Office files in the results
- Delete all of them but the app itself
Alternatively, you can do the same thing quicker and more thoroughly with the CleanMyMac X uninstaller utility:
- Download CleanMyMac X with a free trial.
- Go to Uninstaller tab.
- Select Microsoft Office and choose Reset.
- Click on the Reset button.
Delete and reinstall Microsoft Office
The old IT adage “have you tried turning it off and back on?” applies here, but in this case, it’s about deleting the application and reinstalling it. To completely delete Microsoft Office, you will need to remove files from two different places on your computer: delete the app first and then find your Library folder in Finder to see the associated files that need to be removed.
- Head to the Applications folder and move Microsoft Office to the Trash
- Find your Library folder in Finder by navigating to your computer in Locations and then clicking on your hard-drive (e.g. Macintosh HD)
- Open System then Library, and find the folder Containers
- From Containers, move the following associated files to the Trash:
- com.microsoft.errorreporting
- com.microsoft.Excel
- com.microsoft.netlib.shipassertprocess
- com.microsoft.Office365ServiceV2
- com.microsoft.Outlook
- com.microsoft.Powerpoint
- com.microsoft.RMS-XPCService
- com.microsoft.Word
- com.microsoft.onenote.mac
- Open Group Containers folder as well and remove the following files:
- UBF8T346G9.ms
- UBF8T346G9.Office
- UBF8T346G9.OfficeOsfWebHost
- UBF8T346G9.ms
- Finally, remove Microsoft Office from the Dock and restart your Mac.
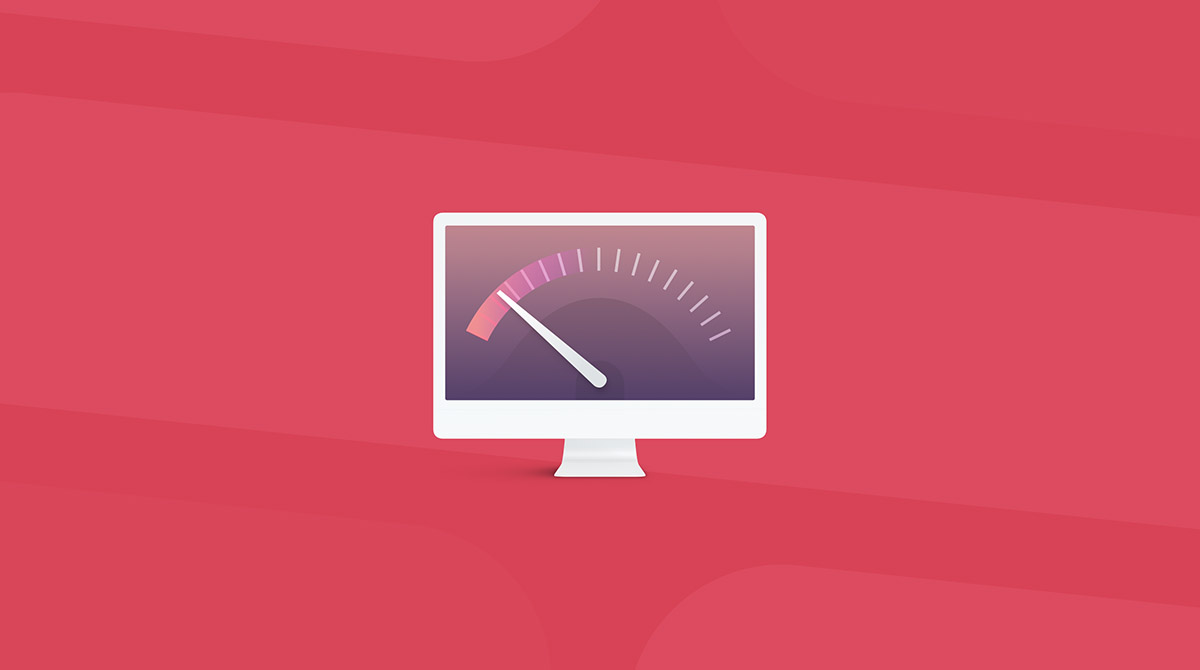
Once removed, head back to the Microsoft website, sign in to your account, and install the latest version.
Optimize documents for storage
Keeping Microsoft Office functioning properly means saving documents in their most optimized state. Resizing large images or graphics and not overloading your files with macros will help you maintain speedy performance in the long run.
Speed up Microsoft Office automatically in minutes
While all the above maintenance will help you speed up Microsoft Office, it can be time-consuming and finicky. Troubleshooting your app version, deleting and refreshing templates, and searching for temporary files is all manual work and could eat up a few hours.
To make things easy, you can use optimization software like CleanMyMac X, which will automatically detect and remove temporary as well as unused files to get your Microsoft Office running smoothly. Here’s how to do it:
Apps Running Slow On Macbook
- Download CleanMyMac X.
- Drag it into your Applications folder.
- Open it and run a general Smart Scan to start.
- Then run Optimization and Maintenance scans (which you can choose from the left-side panel) to target specific areas, such as freeing up RAM and reviewing your login items
- Repeat the process every month or so.
While following the above method of optimizing your Mac with CleanMyMac X is enough to remove any unnecessary clutter, the app’s sidebar menu offers even more options for increasing the speed of your Mac as well as a handy uninstaller for quick and thorough uninstallations of apps you don’t need anymore.
Ultimately, there are a number of ways to get Microsoft Office to run smoothly again. And although it’s entirely possible to do most of the cleanup manually, using an app like CleanMyMac X is a much faster and easier way to get rid of junk and ensure that your Mac is performing at top speed.
After using your Mac for a couple of years, you may find that your Macbook or iMac takes longer to start up, or gets the annoying beachball frequently. Yes, your Mac is getting and running slowly. In order to have a better performance, no matter you play the games or use some working apps, some users choose to cost plenty of money to buy a new Mac. However, some smart users are good at computer maintenance. They just use some simple ways to get their slow Mac back to shape. We would like to share some of the tips that you can use to fix Mac running slow and save your money from buying a new one.
1. Keep up with the new macOS
As the Apple engineers are working so hard on the new macOS, they definitely want to make your Mac running faster otherwise they may not have enough data to show at every year's conference. So why not keep your macOS updated? Just go to your App Store to update.
2. Clean up junk files
Your Mac is full of junk files, especially those staying inside your Apps, browsers, etc. These junk files will drag your Mac slow. That's the reason why you might have the spinning beachball when you open it. Check out the below list to know how much junk files your Mac can generate during your use. We have already shared you with How to Clean Up Junk Files on Mac . You may check it and follow the tips to remove them.
Application Junk Files - Some junk files are automatically generated while the application is being used. They can be removed without a second thought.
Mac Software Installer - The install packages of Mac apps will be of no use once installed. They can be removed to free up more space.
Language Files - Many applications on the Mac contains a large number of language files. To remove unused language files can free up more disk space.
System Log Files - The activity of the system applications and services is stored constantly, however numerous logs will drag your Mac down.
System Cache Files - System applications always generate a lot of cache files, which may slow down your Mac's overall performance.
Broken Login Items - In some cases, after an application or a service is removed, a broken link may still exist among the Login items. Removing broken links will save more resources on your Mac.
Mail Attachments - Too many old mail attachments make your email system burdensome. Removing the downloaded attachments can free up more space.
Leftovers - Some remnants may still left on your Mac even after the related applications are deleted. They are good-for-nothing.
Trash Cleanup - It helps you empty Trash folders of Mac's internal and external volumes for better performance.
iOS Photo Cache - After you sync photos by any iOS devices, there must be some photo caches left on your Mac, which just consume your space.
User Downloads - Some downloaded files may become useless. You can remove them if you confirm you don't need them anymore.
iOS Software Updates - The updates may become useless after you complete the updates. You can remove them to regain space.
Xcode Derived Data - For developers, there may be tons of intermediate build information and project index generated by Xcode. Cleaning up them can help you to free up some space.
iTunes Backups - iTunes backups will become outdated as the data on your device is changing constantly. You can easily clean up iTunes backups if you confirm they are outdated.
Apple Mac Running Slow
iOS Applications - iTunes backups the downloaded apps on Mac. Removing the backup files from iTunes won’t affect your device.
iTunes Broken Downloads - For many reasons, your Mac may store some incomplete iTunes download data. Deleting these data won't cause any problems.
iTunes Cache - iTunes music album artworks may take up gigabytes of space, and your Mac may get stuck with a growing number of artwork cache files. Removing the artwork cache files can free up more space.
Application Old Updates - Updates of the third party apps will not be deleted automatically after updated. Removing the outdated application updates can free up space for your Mac.
Xcode iOS Log - If Xcode is used to develop iOS apps, a significant amount of log files will be generated in the development process. Those Xcode iOS Log files can be removed to speed up your project.
Mac Localization Files - Your Mac's operating system comes with dozens of language files, most of which you'll never use. Deleting unneeded language files can help to save valuable disk space on your Mac.
Apps Running Slow On Mac Os
3: Manage Startup & Login items on Mac
Another important reason your Mac is running slow is that you have installed too many apps on your Mac. These apps will start up automatically once your system boots. And what's worse, they are running behind and cause huge memory consumption. Then how can you run the app you need smoothly? Check out How to Manage Startup & Login Items on Mac . If needed, you should Uninstall Apps you don't need from Mac Completely.
4: Optimize your Mac memory or replace with large RAM
When you find that your Mac is getting slow, you may check out your Activity Monitor and find out which app is consuming the memory. You may learn to close it mannually. But for some users, their Mac has been so old. Their RAM is so small even for the basic apps running. Under this situation, we suggest you replace your RAM with a large one.
Why Is My Mac Running Slow
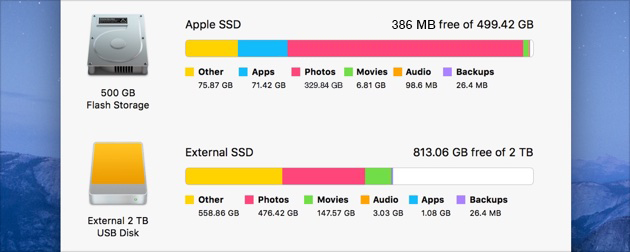
5: Spyware, Malware and adware messed up your Mac
Don't ever think that your macOS is always safe and is away from virus. Hackers attack any system. For them, it might be harder with macOS rather than windows. But they always find the way. Do you ever find that your default search engine has been changed into some unknown ones? Or your safari always gets annoying pop ups? And some apps change your system settings or you can’t even uninstall them? Yes, you are suffering with these adware, malware, spyware, etc. They messed up your system and dragged your Mac slow. You should know How to Remove Malware, Spyware, Adware and Virus from Mac.
Besides above, there are so many other ways you can use to fix Mac running slow. However, it’s important to know that Mac machine needs to be “lubricated” once in a while so it can work smoothly in a long run. Doing these optimization daily and manually would definitely waste lots of time. Why not use a professional app to handle all of those for you? Published by IObit, world’s top system utility and security software provider since 2004, MacBooster , as a one-stop Mac maintenance tool, is definitely your best choice. You can always use it to get your Mac tide and safe. Just try it now and fix your slow running Mac.
Office Apps Running Slow On Mac
Mac Pro Running Slow
Check out more useful tips: