How To Draw Lines On Any App In Mac
The Easiest Way to Draw and Share Maps!
- How To Draw Lines On Any App In Mac Osx
- How To Draw Lines On Any App In Mac Os
- How To Draw Lines On Any App In Macbook Pro
- How To Draw Lines On Any App In Macbook Air
Using the Mask feature of the crop would be one way, but these are predefined shapes. The other method is to use the Remove Background feature and in there you have the full control to draw lines within the image and reveal only what you want. Provides free AuthorTec add-ins for Mac & Win-Office. From the layer palette drop down menu, choose the Color Dodge to the copied layer. Step 4: Apply the “Filter” “Blur” “Guassian Blur” to the copied layer, you can find the photo converted to line drawing now. Adjust the Radius to find the best line drawing effect depending on the complexity of the original photo. Aug 20, 2019 In the Photos application on Mac, there is a set of drawing tools called Layout, which can be used to add drawings, doodles, sketches, handwriting, annotations, and other elements to any picture. Like many other features in Mac, the set of editing tools is not striking and easy to miss. Pixelmator Pro is a Mac OS app that combines many features and functions of other apps all into one tidy app. Pixelmator features many of the best features for drawing and the standard photo editing functions of other editors. It also features a 'layouting' mode for publishing and graphic design work.
Jan 14, 2015 Well, Drawing and sketching apps use onscreen tools, so there is no getting around that. If you want to draw and sketch more freehand-like, you will need to purchase a drawing/painting/sketching app, as one example Autodesk SketchBook Pro, and you would need to purchase some sort of external USB drawing tablet/stylus combo like these made by Wacom.
Used by students, hobbyists, governments, and even the military.
Easily create embeds, images, and map data for free.
Order Large Prints
Made to order large prints with annotations in matte or gloss for your next project. Free shipping.
Create Your Printconvert your list into map locations
Easily convert your spreadsheet of addresses into a map using Scribble Maps Pro. Optimize Routes.
Map Your List NowThe Easiest Way to Draw and Share Maps!
Download netflix on laptop mac. Used by students, hobbyists, governments, and even the military.
Easily create embeds, images, and map data for free.
Scribble Maps API’s and solutions for developers
Integrate all the features and power of Scribble Maps directly into your web based app. On the back end we store
your map data and allow you to quickly convert from one to format another.
explore the Premium features of SCRIBBLE MAPS Pro
Scribble Maps Pro gives you more control over your map data. Pro includes advanced
editing tools, formats, and security options.
Creating Your First Map
Easily Create and Share Maps. Share with friends, embed maps on websites, and create images
Amazing Scribble Map features
Easily Create and Share Maps. Share with friends, embed maps on websites, and more!
Annotate Maps

Export
Analyze / Work
Share
Search Locations
Find places and save them to
your map.Draw On Maps
Add points or draw shapes, place
text or markers anywhere.Personalize
Show your style with icons and colors.
Add photos and Overlays to any place.Analyze
Measure distances/area/radius, create
travel time polygons, and more!Export Maps
Export maps as image in various
Formats such as PDF, KML, DXF, GPX, SHPShare & Collaborate
Embed maps on websites and blogs.
Share and collaborate on maps with friends.
Create Your Map
Our basic service is completely free and allows you to create custom maps, widgets, and images. Share your custom maps with friends or publish them to your website/blog.
Get started nowScribble Maps Pro
Scribble Maps Pro gives you more control over your map data. Pro includes advanced editing tools, formats, and security options.
Demo Pro VersionDeveloper Portal
Our API lets you integrate Scribble Maps directly into your application. Where you need map authoring, annotation, or sophisticated interactivity our API can help.
Start Developing- 2741
Фестиваль наций 2020
- 2717
pumpkin trail
- 2604
Unite Detroit - Eucharistic Procession - Oct 31, 2020
- 1647
Ickenham Halloween Trail Residential Map
- 276
world map with states if there
- 220
Регионы, в которых введена самоизоляция
- 178
Indian Visa Online Services - CANADA OFFICE
- 140
NABU_RHEIN_ERFT
- 17
Mapa Digital
- 15
Mapa dostaw
- 13
INOX TRƯỜNG THỊNH - SẢN XUẤT BẾP CÔNG NGHIỆP
- 13
Mapa de Europa
Scribble maps Customer Reviews
See What Our Customers Say About Us
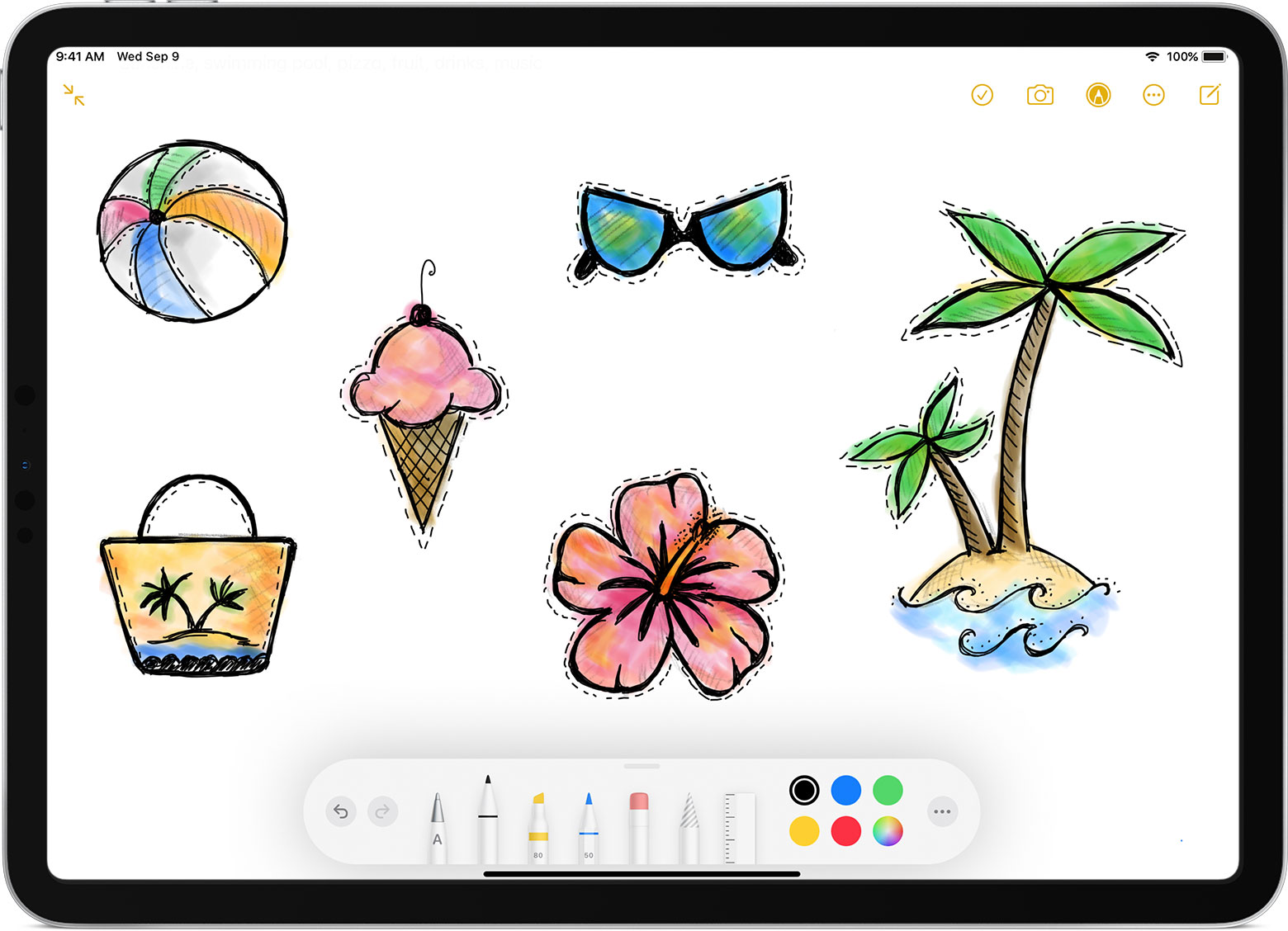
Debra Miller
Downtown Campus
Thank you so much for producing our new High Point University map. Your professionalism, attention to detail, creativity and positive attitude made for a wonderful experience. We are very proud of our campus and your map is a tribute to our extraordinary institution.
Dexter Morgan
Facebook
Scribble maps have become part of that plan in the form of visual data, priceless! It helped us to find the our lost dog. Set the expectation for each and every search. Map helped us to explain the route to prospective families. And nobody does maps better than my friends at Scribble Maps!'
Joel Brooks
Twitter
Thank you so much for producing our new High Point University map. Your professionalism, attention to detail, creativity and positive attitude made for a wonderful experience. We are very proud of our campus and your map is a tribute to our extraordinary institution.
Annotate Maps
Export
Analyze / Work
Share
You can also use Select and Scroll with Apple Pencil to select objects and scroll in your document.
Turn handwriting into text with Scribble
With Scribble, you can turn handwriting into text with an Apple Pencil on a supported iPad.* When you pair an Apple Pencil with an iPad, Scribble is on by default. To check the Scribble setting, or to turn it off, go to Settings > Apple Pencil on your iPad.
- In a document, tap Apple Pencil in the body of a word-processing document where you want to write. Or tap in a text box, shape, or in a table cell in a word-processing or page layout document.
- Tap the Scribble tool in the toolbar at the bottom of the screen, then start writing.
As you write with Apple Pencil, you can also delete words, insert text, and more:
- To delete a word, scratch it out.
- To insert text between words, tap and hold in a text area, then start writing when a space opens.
- To join or separate characters, draw a vertical line between them.
- To select text, circle it or draw a line through it. Drag the selection handles to change the selection.
The toolbar also has buttons to indent, format, and align text, as well as to insert page breaks, bookmarks, and more.
* This feature is available only in English, Traditional Chinese, and Simplified Chinese with iPadOS 14 or later.
Add a drawing
You can draw in a document with Apple Pencil (on supported devices), or with your finger.
- To draw with Apple Pencil, tap your Pencil on the page. To use your finger, or if you've turned on Select and Scroll, tap the Insert button , tap the Media button , then tap Drawing.
- Tap one of the four drawing tools at the bottom of the screen: the pen, pencil, crayon, or the fill tool.
- To draw with a different stroke size and opacity, tap one of the drawing tools twice, then tap a new stroke size. Or drag the slider to adjust the opacity.
- You can draw with a different color:
- For iPhone, tap the colored circle, then choose a preset color at the bottom of the Colors screen. Or use the controls to mix your own colors, then tap the Add button to save the color as a favorite.
- For iPad OS 14, tap a preset color or tap the color wheel to choose a custom color. Use the controls to mix your own color, then tap the Add button to save the color as a favorite. To remove a favorite, touch and hold its color dot, then tap Delete.
- For iPadOS 13, tap the color well, then either tap a color in the grid or swipe left and create a custom color.
- For iPhone, tap the colored circle, then choose a preset color at the bottom of the Colors screen. Or use the controls to mix your own colors, then tap the Add button to save the color as a favorite.
- To erase, tap the eraser, then tap it again to choose one of the erasers:
- To erase pixels, tap Pixel Eraser, then tap or drag on the drawing.
- To erase a whole stroke, tap the Object Eraser, then tap the stroke or object fill you want to erase.
- To undo the last action, tap the Undo button .
- When you’re finished, tap Done.
To continue drawing with Apple Pencil, just start drawing on the page.
Resize and move your drawing
After you add the drawing, you can resize and move it:
- To resize the drawing, tap the drawing with your finger, then drag the handles of the box.
- To move the drawing, tap the drawing with your finger, then drag it.
Edit parts of a drawing
- Tap the drawing, then tap Edit Drawing from the pop-up menu.
- Tap the selection tool in the toolbar at the bottom of the screen, then tap or drag around drawing you want to edit. An outline appears around the selection.
- Tap an option in the pop-up menu:
- To resize a selection, tap Resize, then drag the handles of the box around the drawing.
- To make one drawing into two drawings, tap Separate in the pop-up menu.
- You can also cut, copy, paste, delete, and duplicate a selection.
Animate a drawing
You can animate a drawing so that it appears as if it's being drawn.
- If you're in drawing mode, tap Done. Otherwise, go to the next step.
- Tap the drawing to select it.
- Tap the Format button , then tap Drawing.
- Turn on Animate Drawing, then adjust other options such as duration.
- To play back the animation, tap Play or Play Drawing.
Share or save a drawing
You can share or save a drawing from your document as an image file (.png), or—if you animated the drawing—as an image or a movie file (.m4v).
- If you're in drawing mode, tap Done. Otherwise, go to the next step.
- Tap the drawing to select it, then choose Share. If you animated the drawing, choose Share as Image or Share as Movie.
- Choose how you want to send your image or movie, like with Mail or Messages. Or, choose Save Image (or Save Video for animated drawings) to save to the Photos app.
Work with drawings on a Mac
You can draw in a Pages document on iPhone and iPad. If you later open the document in Pages for Mac, you can animate the drawing, share it, or save it to Photos as an image or movie file.
Add an annotation
When you add annotations to text, objects, or table cells in a document, the annotations move with the text or objects as you edit.
- To add an annotation with Apple Pencil, tap anywhere on the page, then tap the annotation tool in the toolbar at the bottom of the screen. To use your finger, or if you've turned on Select and Scroll, tap the More button , then tap Smart Annotation.
- Tap Pen to add marks or tap Highlighter to highlight text.
- Add your annotations.
- You can also annotate with a different color:
- For iPhone, tap the colored circle, then choose a preset color at the bottom of the Colors screen. Or use the controls to mix your own colors, then tap the Add button to save the color as a favorite.
- For iPad OS 14, tap a preset color or tap the color wheel to choose a custom color. Use the controls to mix your own color, then tap the Add button to save the color as a favorite. To remove a favorite, touch and hold its color dot, then tap Delete.
- For iPadOS 13, tap the color well, then either tap a color in the grid or swipe left and create a custom color.
- To erase, tap the Eraser tool in the toolbar at the bottom of the screen, then tap the annotation. To erase all annotations, tap the More button in the toolbar at the bottom of the screen, then tap Erase All Annotations.
- To minimize the toolbar, drag it to the corner of the screen. To show the whole toolbar, tap the minimized toolbar.
- To scroll the page when using Apple Pencil, swipe with one finger. If you're using your finger to annotate, swipe with two fingers.
- When you’re finished, tap Done.
You can delete an annotation after it's been added. Tap the annotation, then tap Delete. If you delete the text or object that you've annotated, you also delete the annotation.
If you want to just hide annotations: Why can't i delete an app on mac.
- On an iPad, tap View options , then turn Smart Annotations off.
- On an iPhone or iPod touch, tap the More button , tap Smart Annotation, then tap Hide Smart Annotations.
To continue annotating with Apple Pencil, just start writing on the page.
Export a document with annotations
If you export your document as a PDF with annotations turned on, they'll appear on the PDF. Annotations don't appear on documents exported as Word, RTF, EPUB, or Pages '09 files.
Work with annotations on a Mac
If you're using iCloud to keep all your Pages documents up to date across all your devices, annotations appear in your document on all your devices. How to open apps from unidentified developers mac sierra. On a Mac, you can remove, show, or hide annotations when editing a document.
- To delete an annotation, select the annotation, then press Delete.
- To remove all annotations, choose Edit > Remove Smart Annotations.
- To show or hide all annotations, choose View > Show/Hide Smart Annotations.
Select and Scroll with Apple Pencil
By default, you can use Apple Pencil to start drawing or annotating. You can set Pages to use your Apple Pencil to select objects and scroll in your documents instead:
- In Pages, tap the More button .
- Tap Apple Pencil, then turn on Select and Scroll.
How To Draw Lines On Any App In Mac Osx
If your Apple Pencil supports it, you can turn on Double-Tap to Switch. With Double-Tap to Switch, just double-tap the lower part of Apple Pencil to turn Select and Scroll on and off.
How To Draw Lines On Any App In Mac Os
To add a drawing or annotation to a document when Select and Scroll is turned on, tap the Insert button , tap the Media button , tap Drawing, then tap a drawing or annotation tool in the toolbar.
Pages, Numbers, and Keynote each have their own setting for Select and Scroll. For example, if you turn on Select and Scroll in Pages, it doesn't affect Keynote or Numbers.
How To Draw Lines On Any App In Macbook Pro
Learn more
How To Draw Lines On Any App In Macbook Air
- Add drawings to a spreadsheet or presentation in Numbers and Keynote for iPhone or iPad.
- Connect Apple Pencil with your iPad.