Macos Mojave App Cleaner
Mojave Cache Cleaner is an award-winning general purpose tool for macOS X. SCC makes system maintenance simple with an easy point-and-click interface to many macOS X functions. Novice and expert users alike will appreciate the powerful toolset SCC provides. Download the macOS Mojave Installer from the Mac App Store. To download the macOS Mojave installer, go to the Mac App Store Updates tab and choose Mojave installer (Here is a direct link.) When it's ready, it's going to launch automatically. You will need to quit it at this point, we're not running it this way.
Clean, repair and optimize.
Cocktail is a general purpose utility for macOS that lets you clean, repair and optimize your Mac. It is a powerful digital toolset that helps hundreds of thousands of Mac users around the world get the most out of their computers every day.
The application serves up a perfect mix of maintenance tools and tweaks, all accessible through a clean and easy to use interface. Cocktail's features are arranged into five categories that helps you manage various aspects of your computer. It also comes with an automatic Pilot mode that allows you to simply press a button and relax, knowing that Cocktail will take care of the rest.
Cocktail is installed at more than 250 000 computers world wide. The largest part being private individuals, but Cocktail can also be found at large international companies, educational institutions or newspapers.
- Verify boot volume
- Check S.M.A.R.T. status of disks
- Repair user permissions
- Enable or disable journaling
- Set disk sleep (spindown) time
- Modify standby delay
- Change other disk sleep settings
- Force eject CD/DVD
- Run periodic maintenance scripts
- Purge inactive memory and optimize virtual memory usage
- Manage Spotlight indexing
- Erase Spotlight indexes
- Modify Time Machine settings
- Rebuild Launch Services and Help databases
- Rebuild Mail's Envelope Index
- Update locate and whatis databases
- Force empty the Trash
- Change startup mode or set startup delay
- Disable startup sound
- Disable Notification Center and App Nap
- Clear system caches
- Clear user caches
- Clear font caches
- Clear virtual memory swap files
- Clear temporary files
- Clear Internet caches
- Clear DNS cache
- Clear Mail downloads
- Clear cookies, download lists, form values and history files
- Clear Adobe Flash Player caches and cookies
- Clear applications caches
- Search for corrupted preference files
- Delete unnecessary localization (language resources) files
- Clear and manage (view, print and save) log files
- Delete invisible DS Store files
- Delete locked or inaccessible items
- Change speed, duplex and MTU of network cards
- Easily optimize network settings for common connection types
- Modify IP configuration parameters
- Configure File Sharing settings
- Customize look and features of Finder, Dock, login window and other system services
- Modify hidden settings of Safari, iTunes and Launchpad
- Clean, repair and optimize your system with one click of the button
- Schedule clearing of caches and log files as well as run of periodic maintenance scripts
When unregistered, Cocktail runs in demo mode and will expire after the tenth launch. If you like your Cocktail, please purchase the license from our resellers PayPro or Paddle.
PayPro and Paddle provides transactions for all major credit cards and accepts PayPal payments, purchase orders, checks, cash, money orders and wire transfers. Both PayPro and Paddle protects your online transactions with the strongest exportable standards of encryption. For further protection, our rersellers does not store your complete credit card numbers after the transaction.
We also offer an Educational License for schools, colleges, universities and other non-profit educational institutions. It covers up to one hundred installations within the institution.
Please use the support form below if you have any questions regarding licenses or sales.
Buy Cocktail - Now up to 40% off!
- Single User License $29 $19Covers one computer.
- Family License $59 $39Covers up to five computers (household use only).
- Ten-Pack License $149 $99Covers up to ten computers.
- Business License $499 $299Covers up to one hundred computers in your organisation.
Buy fromPayPro orPaddle
FAQ
macOS Catalina tells me that Cocktail is damaged, can’t be opened and should be moved to the Trash.
If macOS Catalina tells you that Cocktail is damaged, can’t be opened and should be moved to the Trash, please download latest version of Cocktail (Catalina Edition) from: http://usa.maintain.se/Cocktail13CE.dmg Cocktail 13.2 (Catalina Edition) - and any later version - is code signed and notarized by Apple.
How do I install Cocktail?
Download Cocktail from the top of this page, then double click the disk image (.dmg) file to mount it on your desktop. This disk image contains an application that you need to drag to your Applications folder. After you have installed Cocktail you can eject the disk by either dragging it to the trash or pressing the Eject icon in the Finder sidebar.
How do I uninstall Cocktail and restore the default macOS settings?
You can remove Cocktail by launching it, then selecting the Uninstall Cocktail option from the Cocktail application menu.
Is Cocktail compatible with other utilities?
Cocktail is compatible with all the major utilities for macOS, including DiskWarrior, TechTool Pro, Data Rescue and others.
What is the easiest way to run Cocktail?
Cocktail has a built in function called the Pilot, which is the easiest way to automatically clean and maintain your system. The Pilot scheduler automatically runs Cocktail’s maintenance tasks at scheduled intervals, to use it you just select the tasks you want to run, set the frequency (daily or weekly) and the time of the day you want them to run.
If you are not an experienced macOS users it is recommended that you run all the tasks using the default options at least once a week. Use the “Automatically” button to specify if Cocktail should stay idle, quit, log out, put the computer to sleep, restart or shut down the computer when it has completed all of the selected tasks.Where can I find more information about Cocktail?
You can find detailed information about all the tasks performed by Cocktail in the help files. To access them choose Cocktail Help from the Help menu.
Provides the greatest number of features. Cocktail is our favorite system utility for macOS MacWorld
Constant development, great features and perfect interface MacCritic
Excellent utility! Cocktail helps me do daily administrative work. Easy! Works! MacUpdate
We’ve said it before, and we’ll say it again: Cocktail is simply one of the most useful utilities MacLife
Do you find macOS Mojave a bit too much and therefore want to downgrade? Is your Mac a bit slow or are you having problems with your apps? Or are you having some issues with your current macOS? Reinstalling macOS is often the last resort for fixing software issues on Mac.
This article will show the step-by-step process of how to clean install macOS on your Mac. Whether you need to download and clean install High Sierra, Sierra, El Capitan, Yosemite, or an earlier version of OS X, this guide got you covered. We’ll start by showing you how to clean install macOS Mojave, the latest version of macOS, before moving on the more complicated business of installing an earlier version of macOS or OS X.
What You Will Need
To reinstall macOS, you need a removable flash drive with at least 15GB of free storage to make a bootable USB on Mac. This is where you’ll save the installer file for your preferred version of macOS. Make sure that there is no important data on the drive because we’re going to erase it for this purpose.
Another thing you need to take care of before reinstalling your macOS is your backup. Make up app mac. In case something goes wrong, at least you saved your important data. When backing up your files, clean out your junk first by using an app such as Tweakbit MacRepair. It deletes all the unnecessary files so you don’t have to carry them over to your freshly installed macOS.
To create a backup of your data using Time Machine, follow these steps:
- Connect an external hard disk to your Mac using a USB cable, FireWire or Thunderbolt cable.
- Click the Apple icon located in the top left corner of your screen.
- Choose System Preferences > Time Machine.
- Turn on Time Machine by moving the slider to On.
- Click Select Backup Disk and choose the external drive you want to use for your backup.
- The external drive will be formatted, and the backup process will start in a few minutes.
Downloading and reinstalling your macOS is a simple process, but take note that every time you make important changes to your Mac, you risk problems that may cause you to lose your data. So before you do anything else, make sure your data is secured. It’s better to be safe than sorry.
Once you have your USB drive and backup taken care of, then you’re ready to clean install your new macOS.
Step 1: Format the USB drive.
You need to re-download the installer file for your chosen macOS and save it on your USB flash drive. So the first thing you need to do is format the drive as a Mac OS Extended (Journaled) volume with a GUID Partition Table. Make sure there are no important files or data on the drive because everything will be erased.
To format your drive, follow these steps:
- Head to Applications > Utilities > Disk Utility.
- Choose your USB drive and click Erase.
- Rename your USB Drive to Untitled.
- Choose Mac OS Extended (Journaled) as the format type. For Macs running High Sierra or Mojave, choose APFS from the options.
- Select GUID Partition Map under the Scheme options.
- Click Erase. This may take a couple of minutes, depending on how big your flash storage is.
- Click Done.
Step 2: Re-download your chosen macOS installer file.
If you’re re-installing Mojave, all you need to do is search for it at the Mac App Store. Just click Download or Get, depending on the Mac App Store version you are using. If you get a warning message saying that this version of macOS is already installed on your computer and asking whether you want to continue, just hit Continue. Type in your Apple ID and password to proceed. The installer is a big file, so downloading it might take some time. macOS Mojave, for instance, is around 5.7GB.
Once the installer file has finished downloading, it will automatically launch. /zoho-mail-macos-app.html. We don’t want it to run yet, so hit Command + Q to quit the installer.
Getting the installer file for older versions of macOS requires more work because Apple doesn’t offer downloads of old macOS versions on the Mac App Store, even if you search for them.
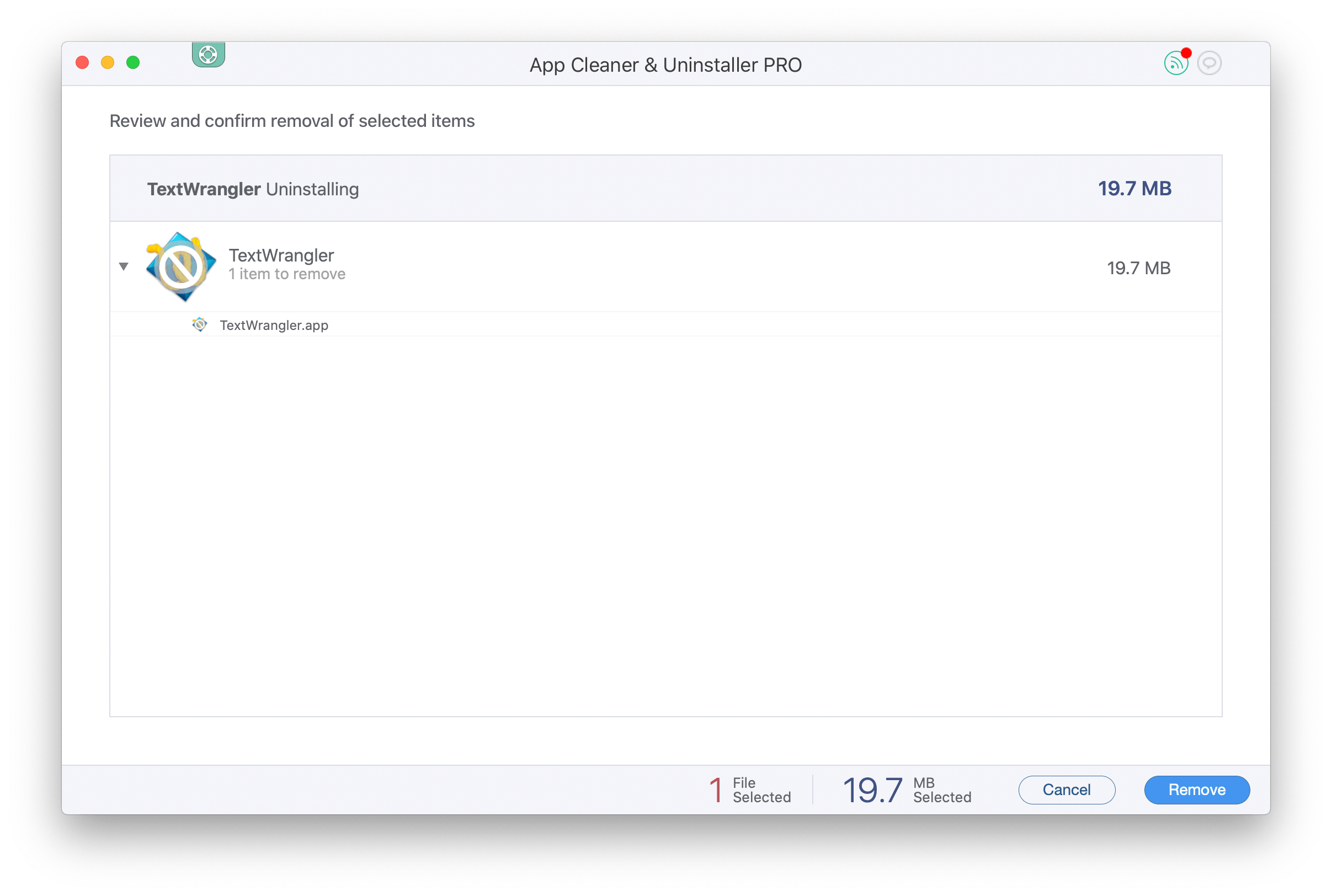
If you’re running macOS Mojave, you won’t be able to find older versions of macOS on your App Store no matter what you do. You need to find a computer running an older version of macOS and download the installer file from there. You can find the older macOS and OS X versions under the Purchased tab of the Mac App Store. You’ll be able to download these versions of macOS and OS X from here:
- OS X El Capitan
- OS X Yosemite
- OS X Mavericks
- OS X Mountain Lion
- OS X Lion
You’ll notice that Sierra and High Sierra are not included in this list, and that’s because Apple removed Sierra from the Purchased list when it introduced High Sierra in 2017. Fortunately, you can still download Sierra from this link as long as you’re using a non-Mojave Mac.
If you want to download High Sierra, you’ll have to download it from another computer that’s running an older version of macOS and copy it from there.
Step 3: Create a bootable USB on Mac.
The next step is to create a bootable USB disk that you will use to install a fresh copy of your macOS. You need to install macOS from USB, so you need to create a bootable drive, using the Terminal.
To make a bootable macOS install drive, follow these instructions:
- Launch Terminal by pressing Command + Space and typing Terminal in Spotlight. Or you can go to Finder > Go > Utilities > Terminal.
- Connect the formatted USB drive to your computer. Make sure the name of the drive is ‘Untitled’ for this to work. Rename the drive if necessary.
- Copy and paste this command into the Terminal:
sudo /Applications/Install macOS Mojave.app/Contents/Resources/createinstallmedia –volume /Volumes/Untitled — /Applications/Install macOS Mojave.app
- Hit Return.
- Type in your password.
- This process can take a while, so be patient. When you see the word Done, this means that the bootable drive has been created.
Step 4: Install macOS from USB.
Now that your installer is ready, it’s time to install a fresh copy of your chosen macOS, using your installer drive. Follow these steps to reinstall macOS from your USB drive:
Connect your bootable drive to your Mac, then turn on your Mac or restart while holding down the Alt or Option button. This will open up the Startup Manager.
Choose to install your macOS from the external drive.
Click Disk Utility, choose your Mac’s hard drive, then hit Erase.
Go back to Startup Manager and click Install macOS.
This process will install your chosen macOS on your computer. Take note that all apps and data will be deleted from your Mac, so make sure that you have a backup of your files. The installation might take some time, so just wait.
Macos Mojave App Cleaner Reviews
Once the installation is finished, you can restore your apps, files and settings from your backup. Or if you want everything to be as good as new, download your apps again manually. This is recommended if you were having issues with your apps in your previous macOS.
Macos App Store
See more information about Outbyte and uninstall instructions. Please review EULA and Privacy Policy.