Protonmail Mail App Mac
- Protonmail Mail App Mac Pro
- Protonmail App Pc
- Protonmail App Ios
- Protonmail Mail App Mac Show Preview Panel
Getting Started
The ProtonMail secure e-mail app for iPhone and iPad brings easy-to-use e-mail encryption to your mobile device by seamlessly integrating PGP end-to-end encryption. ProtonMail also provides a modern user interface with a full set of innovative features, such as customizable swipe gestures and the ability to send expiring e-mails. The ProtonMail secure email app for iPhone and iPad brings easy-to-use email encryption to your mobile device by seamlessly integrating PGP end-to-end encryption. App Store: Free Manage Your. The ProtonMail secure e-mail app for iPhone and iPad brings easy-to-use e-mail encryption to your mobile device by seamlessly integrating PGP end-to-end encryption. ProtonMail also provides a modern user interface with a full set of innovative features, such as customizable swipe gestures and the ability to send expiring e-mails. Had the encrypted email service refused to add in-app purchases, Apple threatened to block updates for the app — which it actually did for about a month — and ultimately remove the app from the platform entirely. Apple being the final authority on what goes on in the App Store, ProtonMail had to add in-app purchases and, as a result, raise. Oct 08, 2020 Even though Apple changed its rules on September 11th to exempt 'free apps acting as a stand-alone companion to a paid web based tool' from the IAP requirement - Apple explicitly said email apps are exempt - ProtonMail still hasn't removed its own in-app purchases because it fears retaliation from Apple, he says. He claims other developers.
To test beta versions of apps and app clips using TestFlight, you’ll need to accept an email or public link invitation from the developer and have a device that you can use to test.
Members of the developer’s team in App Store Connect can be added and will have access to all builds of the app.
Mar 19, 2018 Whether messages might be professional or personal we wish them to be secured. Protonmail is the best solution for your mail security. Protonmail app is available for both Android and iOS smart phones. But, there are many who wished to use Protonmail for PC windows 10, 8.1, 8, 7, XP or Protonmail for MAC OS computer.
All other invited testers will have access to builds that the developer makes available to them. A developer can invite you to test with an email or a public link invitation.
Required platforms.
- iOS apps: iPhone, iPad, or iPod touch running iOS 8 or later. App clips require iOS 14 beta or later. iMessage apps and sticker packs require iOS 10 or later.
- tvOS apps: Apple TV running tvOS 9 or later.
- watchOS apps: Apple Watch running watchOS 2 or later.
Protonmail Mail App Mac Pro
Xbox accessories app mac. TestFlight is not available for Mac apps.
Installation
First, install the TestFlight app on the device you’ll use for testing. Then, accept your email invitation or follow the public link invitation to install the beta app. You can install the beta app on up to 30 devices.
Installing a Beta iOS App from an Email or Public Link Invitation
- Install TestFlight on the iOS device that you’ll use for testing.
- Open your invitation email or tap on the public link on your iOS device.
- Tap View in TestFlight or Start Testing; or tap Install or Update for the app you want to test.
Installing a Beta tvOS App from an Email Invitation
- Install TestFlight on Apple TV.
- Open your invitation email on a mobile device or computer.
- Click or tap Start Testing. You will be taken to a webpage with a redemption code.
- Open TestFlight on Apple TV.
- Go to Redeem and enter the redemption code.
Installing a Beta tvOS App from a Public Link Invitation
- Install TestFlight on an iOS device and Apple TV where you can sign in to the same App Store account.
- Tap the public link on your iOS device.
- Tap Accept for the app you want to test.
- Open TestFlight on Apple TV. You must be signed in to the same App Store account you used on your iOS device.
- Install the app you want to test.
Installing a Beta watchOS App from an Email or Public Link Invitation
- Install TestFlight on the iOS device that you’ll use for testing.
- Open your invitation email or tap on the public link on your iOS device.
- Tap View in TestFlight or Start Testing.
- If you are testing an app that’s for Apple Watch only, tap Install or Update from the Apps list.
- If the app is an iOS app that includes an Apple Watch app, install the iOS app first, then from the App Details page under the Information section, you will see a Watch section. If the Apple Watch app is available and compatible with your watch, you’ll see a button to install it.
If you already have the App Store version of the app installed on your device, the beta version of the app will replace that version. When you’ve downloaded the beta app, you’ll see an orange dot next to its name that identifies it as a beta.
When you accept a TestFlight invitation through a public link, your name and email address are not visible to the developer. However, they’ll be able to see your number of sessions and crashes, the day you installed their app, and the latest installed version.
iMessage apps. If you’re testing an iOS app that includes an iMessage app, launch the beta app from the home screen as you would with any app. If you’re testing an app that’s for iMessage only or a sticker pack, you can launch it from inside Messages.
Testing
Each build is available to test for up to 90 days, starting from the day the developer uploads their build. You can see how many days you have left for testing under the app name in TestFlight. TestFlight will notify you each time a new build is available and will include instructions on what you need to test.
All in-app purchases are free during the testing period.
Testing Multiple Builds
When viewing an app in TestFlight, you will see the latest available build by default. You can still test all other builds that are available to you.
- Go to the app’s page in TestFlight.
- Tap on Previous Builds.
- Tap and install the build you want to test. The one you select will replace what you currently have installed.
Testing a Beta App Clip (iOS 14 beta or later)
If the app includes an app clip, you can also test the app clip experience. After accepting your email or public link invitation to test the beta app, you will see the option to test the beta app clip in the TestFlight app. Only the app or the app clip can be installed on a device at one time, but testers may choose to switch between the two at any time. If you have the beta app installed on your device, testing the beta app clip will replace the app and some app data may be lost. You will still be able to reinstall the beta app from TestFlight.
- Go to the app’s page in TestFlight.
- Under the App Clips section, click TEST next to the beta app clip you would like to test.
Giving Feedback
While testing a beta version of an app or app clip*, you can send the developer feedback about issues you experience or make suggestions for improvements based on the “What to Test” content. When you submit feedback through TestFlight, this information is also provided to Apple as part of the TestFlight service.
iOS Apps
If your device is running iOS 13 or later, you can send feedback through the TestFlight app or directly from the beta app or beta app clip* by taking a screenshot, and you can report a crash after it occurs. If you were invited to test an app with a public link, you can choose not to provide your email address or other personal information to the developer. Apple will also receive all feedback you submit and will be able to tie it to your Apple ID.
Sending Feedback through the TestFlight App (iOS 13 or later)
- Open the TestFlight app on your device.
- From the Apps list, tap the app.
- Tap Send Beta Feedback.
- In the share dialog, tap Include Screenshot to choose a screenshot. If you don’t want to send an attachment, tap Don't Include Screenshot.
- Add your comments (up to 2,000 characters), and optionally enter your email address if you were invited with a public link.
- Tap Submit.
Sending Feedback through the Beta App (iOS 13 or later)
When you take a screenshot while testing a beta app or beta app clip*, you can send the screenshot with feedback directly to the developer without leaving the app or app clip experience*. Developers can opt out of receiving this type of feedback, so this option is only available if the developer has it enabled.
- Take a screenshot on your device. For details, see How to take a screenshot on your iPhone, iPad, and iPod touch.
- A thumbnail of your screenshot appears in the lower-left corner of your device. Tap the thumbnail and, if needed, add drawings and text with Markup. Then tap on the Done button.
- Tap the Share Beta Feedback.
- Optionally, you can add comments (up to 2,000 characters), and your email address if you were invited with a public link.
- Tap Submit.
Sending Crash Information (iOS 13 or later)
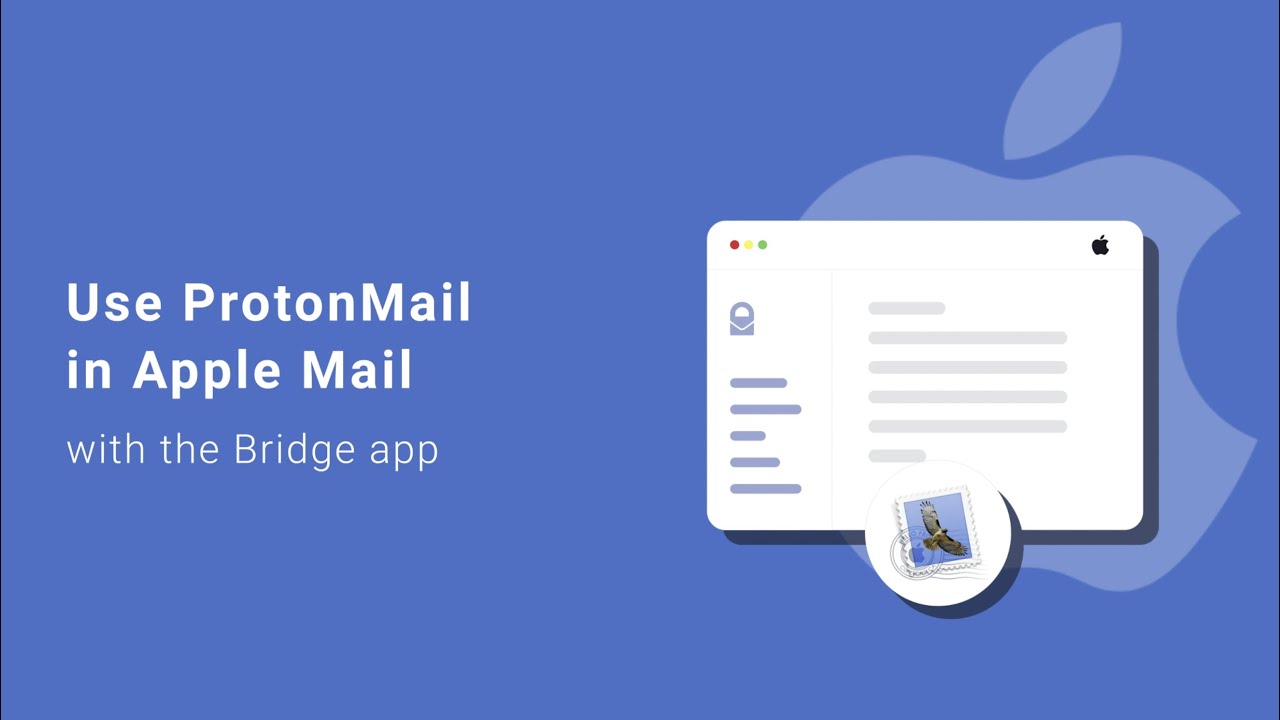
If you experience a crash while testing a beta app or beta app clip*, you’ll see an alert asking if you want to send crash details to the developer through TestFlight. Developers can opt out of receiving this type of feedback, so this option is only available if the developer has it enabled.
When the crash alert displays, tap Share, add any additional comments, and tap Submit.
Contacting the Developer
If you need to contact the developer while you’re testing their beta app for reasons other than feedback, you can view their email address. From an app’s page in the TestFlight app, tap App Details from the Information section to view the developer’s email address.
Sending Feedback through the TestFlight App (iOS 12.4 or earlier)
If your device is running iOS 12.4 or earlier, tap Send Beta Feedback to compose an email to the developer. The feedback email contains detailed information about the beta app and about your iOS device. You can also provide additional information, such as necessary screenshots and steps required to reproduce any issues. Your email address will be visible to the developer when you send email feedback through the TestFlight app even if you were invited through a public link.
*Testers running iOS 14 beta or later can test and provide feedback for app clips.
tvOS Apps
To provide feedback on a tvOS app, go to the Information section on the app’s page in TestFlight to find the developer’s email address and send them an email. You can also provide additional information, such as necessary screenshots and steps required to reproduce any issues. Your email address will be visible to the developer when you send email feedback through the TestFlight app.
After Testing
When the testing period is over, you will no longer be able to open the beta build. /acrobat-reader-mac-app.html. To install the App Store version of the app, download or purchase the app from the App Store. In-app purchases are free only during beta testing, and any in-app purchases made during testing will not carry over to App Store versions.
Your Privacy and Data
When you test beta apps and beta app clips with TestFlight, Apple will collect and send crash logs, your personal information such as name and email address, usage information, and any feedback you submit to the developer. Information that is emailed to the developer directly is not shared with Apple. The developer is permitted to use this information only to improve their App and is not permitted to share it with a third party. Apple may use this information to improve the TestFlight app.
Apple retains TestFlight data for one year. To view and manage your data with Apple, including your data that is sent to Apple through TestFlight, visit Data and Privacy. For more information about the developer’s handling of your data, you should consult their privacy policy. For requests to access or delete your TestFlight data, you should contact the developer directly.
Information Shared by Using TestFlight
The following data is collected by Apple and shared with the developer when you use TestFlight. If you accepted an invitation through a public link only, your email address and name are not visible to the developer.
| Data | Description |
|---|---|
| Email address | The email address with which you were invited to test the app with. This may or may not be the same as the Apple ID associated with your device. If you were invited with a public link, this information is not displayed to the developer. |
| Name | Your first and last name as entered by the developer when they invited you to test the app using your email address. If you were invited with a public link, this information does not display. |
| Invitation Type | Whether you were invited by email or through a public link. |
| Status | The status of your invitation. This can be Invited, Accepted, or Installed. This changes based on your status, and is refreshed when you accept or install a beta build. |
| Installs | The number of times you've installed a beta app build. |
| Sessions | The number of times you have used a beta app build. |
| Crashes | The number of crashes per beta app build. |
Data Shared when Sending Feedback (iOS only)
When you send feedback from the TestFlight app or send crashes or screenshots from the beta app, the following additional information is shared. If your device is running iOS 12.4 or earlier, this information is only shared with the developer. If your device is running iOS 13 or later or later, this information is collected by Apple and shared with developers. This data is retained by Apple for one year.
| Data | Description | When this data is included |
|---|---|---|
| App Name | The name of the app you are testing. | Included in all feedback |
| App Version | The most recent version and build that you have access to. This is the number that displays under the app name in the list of apps in TestFlight. | Included in all feedback |
| Installed App Version | The version and build you have installed on your device. | Included in all feedback |
| Device | The model of your device. | Included in all feedback |
| iOS Version | The version of iOS your device is running. | Included in all feedback |
| Language | Your device language. | Included in all feedback |
| Carrier | Your wireless service provider. | Included in all feedback |
| Timezone | The timezone your device is set to. | Included in all feedback |
| Architecture | The type of Central Processing Unit (CPU) for your device. | Included in all feedback |
| Connection Type | Whether you were connected to Wi-Fi, cellular, or not connected at the time that the feedback was sent and your network type. | Included in all feedback |
| Paired Apple Watch | If there is an Apple Watch app, the Apple Watch model and watchOS version is shared with the developer. | Included in all feedback |
| Screenshot | The screenshots you share when providing feedback. | Only on devices running iOS 13 or later |
| Comments | The comments you share when providing feedback. | Only on devices running iOS 13 or later |
| App uptime | The length of time the app was open and running at the time the feedback was sent. | Only on devices running iOS 13 or later |
| Disk Free | The amount of disk space you have available at the time the feedback was sent. | Only on devices running iOS 13 or later |
| Battery | Your battery level at the time the feedback was sent. | Only on devices running iOS 13 or later |
| Screen Resolution | The screen resolution of your device. | Only on devices running iOS 13 or later |
| Crash Log | Symbolicated crash logs. This includes information about how long the app was running before it crashed. | Only on devices running iOS 13 or later |
Opting Out
If you do not accept your email invitation, the beta app will not be installed and you will not be listed as a tester, and Apple will not take any action with respect to your email address. Additionally, you can unsubscribe using the link at the bottom of the invitation email to notify the developer that you’d like to be removed from their list. If you accepted the invitation and no longer wish to test the app, you can delete yourself as a tester in the app’s Information page in TestFlight by tapping Stop Testing.
Available Languages
TestFlight for both iOS and tvOS is available in Arabic, Catalan, Croatian, Czech, Danish, Dutch, English (Australian), English (British), English (U.S.), Finnish, French (Canadian), French, German, Greek, Hebrew, Hindi, Hungarian, Indonesian, Italian, Japanese, Korean, Malaysian, Norwegian, Polish, Portuguese (Brazilian), Portuguese (Portugal), Romanian, Russian, Simplified Chinese, Slovak, Spanish, Spanish (Latin America), Swedish, Thai, Traditional Chinese (Hong Kong), Traditional Chinese (Taiwan), Turkish, Ukrainian, and Vietnamese.
ProtonMail Bridge
The ProtonMail Bridge is an application that runs on your computer in the background and seamlessly encrypts and decrypts your mail as it enters and leaves your computer. It allows for full integration of your ProtonMail account with any program that supports IMAP and SMTP such as Microsoft Outlook, Mozilla Thunderbird and Apple Mail.
Before you configure Thunderbird to use ProtonMail, you must first download and install the Bridge on your computer.
Back to Bridge OverviewThunderbird
Configuring the Bridge to work with Thunderbird can be done in a few steps, outlined below:
This guide is optimized for desktop devices. Images and guide controls may not load properly on smaller screens.
Configuration Guide
Navigation- 1. Account Settings
- 2. Add Mail Account
- 3. Credentials
- 4. Custom Domains
- 5. IMAP Exception
- 6. Fetching
- 7. Account Settings
- 8. Copies & Folders
- 9. Junk Settings
- 10. First Message
- 11. SMTP Exception
- 12. Addresses 1
- 13. Addresses 2
- 14. Addresses 3
- 15. Addresses 4
- 16. Success!
Tools -> Account Settings. Add Mail AccountDone.Note: The password you must use is automatically generated from the bridge. Do not use your Login or Mailbox password.
The password generated by the Bridge app can be found by by clicking on Mailbox configuration under your account username.
When you enter credentials for a custom domain, Thunderbird will give you an warning:
Thunderbird failed to find the settings for your email account.. This is normal and expected.Enter your settings manually as shown above and click
Done. 1143 on 127.0.0.1. This is your localhost, which means that the certificate that we provide must be self-signed and therefore not trusted by default in Thunderbird. Note: Drafts are saved on your local device only. If you create a draft in Thunderbird on your laptop it will only be saved and accessible on that device.
However, keeping your client’s spam filters enabled will offer the advantage of additional spam filtering that is able to utilize the text of all of your messages and will add detected spam senders to your ProtonMail blacklist.
OK. This means that you will need to confirm a security exception for port 1025, used for the SMTP server. 1025 on 127.0.0.1. This is your localhost, which means that the certificate that we provide must be self-signed and therefore not trusted by default in Thunderbird. To add an Address, right-click on the Account name in the sidebar and choose Settings.
Success! Thunderbird is now ready to use the Bridge!
Previous Step