How To Sinc Files App On Iphone With Mac
Jan 30, 2017 This app will sync contacts, calendar events, folders with files, Safari bookmarks, photos and music directly between native apps on Mac and iPhone. You can mount iPhone as Mac disk and work with it’s content in Finder, view text messages and calls history on Mac, backup iPhone data on Mac; sync can be performed in background and automatically. How to sync to iTunes: Types of data, media & content you can sync to your iPhone or iPad. Syncing between an iDevice and a Mac or PC can be a useful and efficient way of transferring a wide range. Note: the iPhone is designed to sync with one computer only using the iTunes app. If you sync your phone to another computer, the music, movies, TV shows, and books on your phone will be deleted and replaced by those in the new iTunes library. Via Finder (for Mac). Sync iPhone files to Mac. After you turn on syncing for a content type, you'll see additional options to customize your sync settings. Click the 'Apply' button in the lower-right corner of the screen to save your sync settings. If syncing doesn't start automatically, click the 'Sync' button. Type of formats You Can Sync iPhone to Mac.
Whether you want to backup your iPhone files or you just simply want to view your images on Mac’s large screen, here you will learn how to transfer files from an iPhone over to a Mac using multiple ways.
iPhone Transfer Tips
Transfer from iPhone
Transfer To iPhone
Airdrop Tips
An iPhone is a great piece of device that can both create as well as store dozens of file types. It can store your photos, videos, documents, and many other types of files for you. Sometimes, you may need to transfer some of your iPhone files over to your Mac. There could be various reasons why you may want to do it.
Maybe you are running out of space on your iPhone and you want to transfer a few of your large files to your Mac. Or maybe you need to edit a PDF file available on your iPhone using your Mac. Regardless, the question is how do you transfer your files?
Well, there are multiple ways to transfer files from an iPhone to a Mac. You can use built-in options, official apps, and third-party apps to get your job done. The following shows all of those methods to help you do the task.
How to Transfer Files from iPhone to Mac with iTunes
You are likely familiar with the iTunes app especially if you use it to create backups of your iPhone. In addition to letting you backup your files, the app lets you transfer files from your iPhone to your Mac as well.
It needs utilizing the File Sharing option available in the app that lets you both copy files from iOS to Mac and Mac to iOS. The following is how you use it.
Step 1. Download and install the latest version of iTunes on your Mac if you do not already have it.
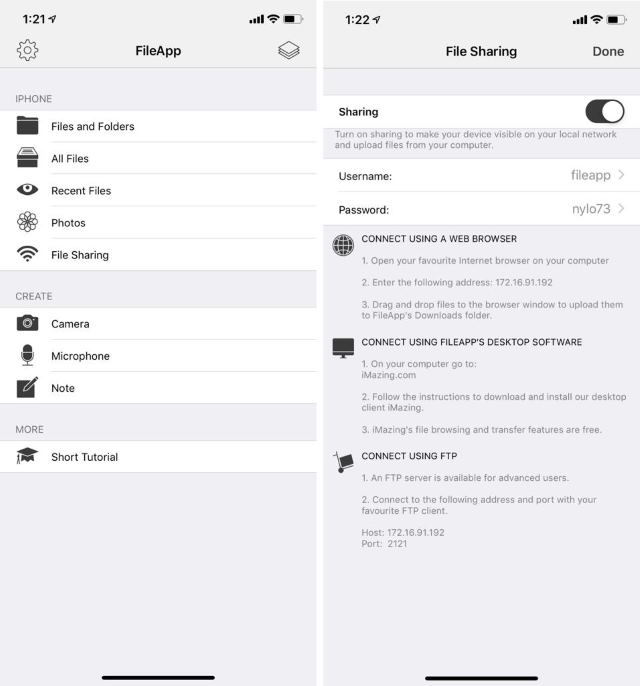
Step 2. Connect your iPhone to your computer and launch the iTunes app. When the app launches, find and click on the icon for your iPhone.
Step 3. A menu will appear in the left sidebar of the app. Find the option that says File Sharing and click on it to open it.
Access File Sharing in iTunes
Step 4. On the right-hand side panel, you will see the apps that are compatible with the File Sharing feature. Once you see your files, drag the file from the iTunes window and drop it onto a Finder window on your Mac.
Your chosen file or files will be copied from your iPhone to your Mac. You will find the file in your chosen directory on your Mac.
How to Transfer Files from iPhone to Mac with iCloud
If you have a high-speed Internet connection, you can use the iCloud service for transferring files from your iPhone to your Mac. It utilizes the iCloud Drive feature that lets you share files across your Apple devices.
Step 1. On your iPhone, open the Settings app, tap on your name at the top, and select iCloud.
Access iCloud settings on the iPhone
Step 2. On the screen that follows, turn both Photos and iCloud Drive toggles to the ON position. It will enable both of these features on your device.
Step 3. On your Mac, click on the Apple logo at the top-left corner of your screen and select System Preferences. Then, find and click on the iCloud option.
Step 4. Ensure the iCloud Drive and Photos options are check-marked.
Enable iCloud Drive on the Mac
You will see a new folder named iCloud Drive in your Finder. Any files that you put in iCloud Drive on your iPhone will be available in this folder on your Mac.
How to Transfer Files from iPhone to Mac with AirDrop
AirDrop is the easiest way to transfer files from an iPhone to a Mac as all it requires you to do is connect both your devices to the same wireless network. As long as you meet this minimum requirement, you are good to transfer your files.
Step 1. Open a Finder window on your Mac, click on AirDrop in the left sidebar, and click on Turn On Bluetooth in the right-hand side pane.
Step 2. On your iPhone, select the files you want to transfer and tap on the share icon. Then, tap on AirDrop and select your Mac on the list.
Use AirDrop to transfer files on the iPhone
It will transfer your selected files from your iPhone to your Mac. These files will be available in the Downloads folder on your Mac.
How to Transfer Files from iPhone to Mac with Cloud
iCloud is not the only cloud service you have available for iPhone to transfer your files. You can use various other cloud services as well such as Google Drive and Dropbox. Here we show you how to use Google Drive to share files from your iPhone to your Mac.
Step 1. Download, install and launch the Google Drive app on your iPhone. Sign in to your Google account.
Step 2. Upload the files that you want to transfer to your Mac in the app on your iPhone.
Step 3. Install the Google Drive app on your Mac. It will add a new folder called Google Drive to the Finder. Open this folder and you will be able to access your iPhone files on your Mac.
Access the iPhone files on the Mac via Google Drive
You can also use Dropbox in a similar way to transfer your files.
How to Transfer Files from iPhone to Mac with AnyTrans
The methods described above should work just fine if you have plenty of time available. However, if you are short on time and you would like something easy and fast, you are better off using a third-party app to transfer your files.
AnyTrans is an excellent choice when it comes to transferring files from iOS-based devices to your computer. It lets you quickly select and send files from your iPhone to any of your computers.
The following shows how to use the app on your Mac.
Step 1. Download AnyTrans and install it on your machine.
Step 2. Connect your iPhone to your Mac and launch the app. Click on More in the app to view more options available for you.
Step 3. Click on the File System option followed by the System in the left sidebar. It will let you view your iPhone files.
View iPhone files in AnyTrans
Step 4. Select the files you want to transfer to your Mac from the right-hand side pane. Then, click on the option that says To Computer at the top.
Step 5. Kenmore washing machines on sale. You will see the following when your files are transferred.
Files successfully transferred from your iPhone to your Mac
AnyTrans really makes transferring files between iOS and other devices easier than any other method for you.
The Bottom Line
If you ever find yourself in a situation where you need to transfer files from your iPhone to a Mac, you have several options available to do the task as described in the above guide.
More Related Articles
Product-related questions? Contact Our Support Team to Get Quick Solution >
If you want to take the least time checking and responding to emails, consider syncing your email accounts across all your devices. The good thing is that, nowadays, you can set up your iPhone, iPad, and Mac to use any email provider of your choice, be it Apple Mail, Gmail, or whatever you use.
In an ideal case, you should be able to see the exact emails sorted in the same folders across your devices. However, sometimes the changes you make on one device may not reflect across all your devices.
A common issue with Apple Mail is that sometimes it may use a local storage to store changes you made on different email folders, instead of your mail server. This issue often leads to emails not syncing across devices. In fact, many users have complained of emails not syncing in Apple devices. Some of them are not receiving emails in Apple devices.
So, if you have had trouble finding a specific email on your Mac, iPad, or iPhone, it may be nothing you are doing wrong. Probably your Mac is storing emails in local folders instead of up on the server, making it hard to sync your emails. If that is the case, don’t fret. We will try to resolve this problem and show you how to sync emails in multiple Apple devices.
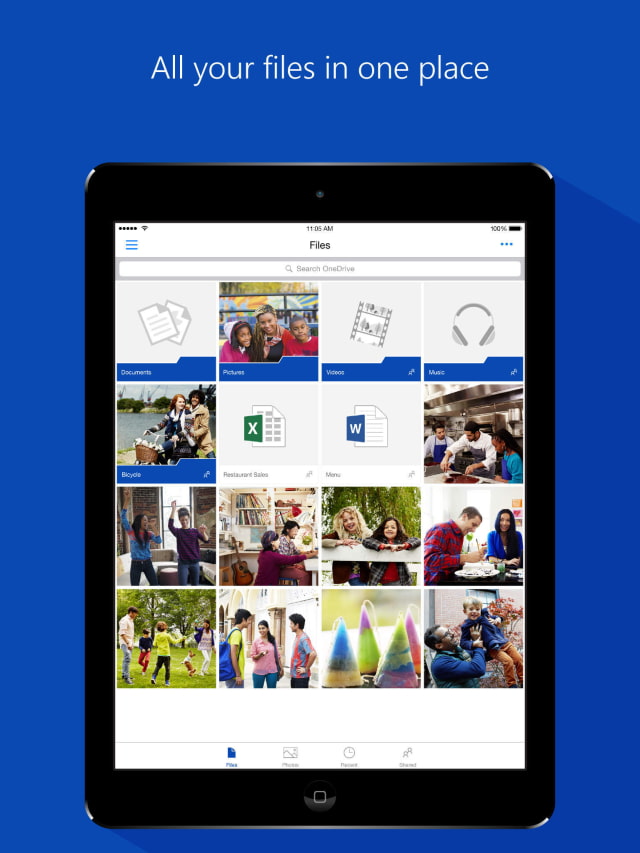
What Causes This Issue?
Whether or not your mailboxes sync across all your Apple devices depends on the type of email account you have. If you are using an IMAP email account, you can create mailboxes on your email account mail server. Mailboxes created in ‘On My Mac’ are local, so you may not access them on your other Apple devices.
Let us put it this way: When you use IMAP mail on your computer, the default location for storing your sent emails, drafts, and achieves is on your mail server. If you configure your email settings to use POP, then you will have a hard time syncing your emails across all your Apple devices. If you aren’t sure whether you are using IMAP or POP, launch the Mail app and go to Mail Preferences, and then check the sidebar. If it says ‘IMAP’ underneath your account, then things are sorted out, but it reads ‘POP’, then you know why things aren’t working out.
How to Sync Emails in Multiple Apple Devices?
Before making any change on your Mac or the Mail app, for example, tweaking your email settings and moving messages, make sure you create a backup. If you have done that, then there is one more thing: Take into account the following points as you resolve your email syncing issue:
- If you are using a web browser to access your emails, then you may not need to sync anything since your email is stored in the cloud.
- Also, if you are using iCloud, IMAP, or Exchange accounts exclusively, then the only thing you need to do is confirm a few settings to ensure everything syncs for you.
- Let us point out one more thing. We assume that you are using an IMAP account (which we highly recommend), rather than the old-style POP account.
If you are not receiving emails in Apple devices, try these troubleshooting steps one at a time:
Step 1. Make Sure Mail Settings Haven’t Changed
If you can’t locate your sent or received emails on your Mac, there is a high chance that your iOS Mail app settings are to blame. Typically, the default settings of the Mail app on your iOS device is set to local storage instead of mail server.
The opposite also holds true. If you can’t access your emails on your iOS devices, then the settings on your Mac could be the culprit. In short, where your mail is stored plays a key role in syncing your email across Apple devices. You can check where your Mac stores sent, deleted, drafts, and archive folders. Just open your Mail app, then look for the Mailboxes link (usually in Mail’s toolbar) and click on it. A screenshot will pop up with all the email folders. Everything you see here is a mirror image of what is found in your mail server.
Step 2. Use Mail Connection Doctor
You should also ensure that your Mail app can communicate with the mail server. Use Mail Connector Doctor to find out why the Mail app isn’t receiving emails in your Apple devices. Usually, Mail Connection Doctor checks the status of your Internet connection.
To activate Mail Connection Detector, follow the steps below:
How To Sync Files From Mac To Iphone
- Open the Mail app on your Mac and go to Windows > Connection Doctor.
- If your internet connection is okay, but Mail Connection Doctor shows a red dot next to your email account, find out more information about the issue in the Details column.
- If the Details column shows that the Mail app couldn’t connect to the server, your email account settings may be incorrect.
How To Sync Iphone To Computer
Step 3: Sync Your Mail with the Server
Mac
Your issue could arise when the Mail app does not connect with the mail server. Check the Mail app preferences to ensure that the settings on your email accounts are up to date.
Here is how to do it:
- Open your Mail program and go to Mail > Preferences.
- Next, click on the Accounts tab in the toolbar.
- Now, choose the problematic accounts in the left sidebar, and then click on the MailboxBehaviors tab.
- Under Mailbox Behaviors, there is a drop-down of different mailboxes.
- If you click on Sent Mailbox, you are likely to see that yours is set to store emails on the ‘On My Mac’ Change this to the Sent Messages or Sent folder, and you should be good to go.
iOS Device
Apart from configuring your email account settings on your Mac, you may also want to fix incorrect settings on your iOS devices.
To do that, follow these straightforward instructions:
- Go to Settings on your device and tap the setting for Mail.
- Highlight the account you want to make changes to, and then tap the email address for that account.
- Wait for the AccountsSettings window to appear, then scroll down to find the Advance button and tap on it.
- If you highlight the Mail Behaviors section, you will see four mailboxes: Send Mailbox, Drafts Mailbox, Deleted Mailbox, and Archive Mailbox.
- If you click on one of the mailboxes, for instance, Drafts Mailbox, you will see two sections labeled: ‘On My iPad’ and ‘On The Server’. If your emails are not syncing across devices, there is a good chance that the ‘On My iPad’ option is chosen.
- Tap the folder you want your drafts to be saved on your server.
- After that, click on the Advanced button and check if the Mailbox Behaviors button has the mailbox you chose listed next to it.
- You need to repeat this process for each of your mailboxes.
Step 4. Remove Your Emails Accounts and Add Them Back
If the issue persists, consider removing your email accounts on your Mac and then adding them back. However, you should use this trick as your last resort.
Clean Up Your Mac
Syncing mail is one part of improving your Mac’s user-experience. The other part is making sure your device works at an optimum level. The best way to improve your Mac’s performance is to eliminate bad sectors, which usually cause Mac errors. You accomplish this task using an intuitive Mac repair tool like Outbyte MacRepair. After scanning your system, this tool will restore corrupted or missing system files, remove junk on your Mac, and then tune it up for top performance.
How To Sync Files On Iphone
/best-photo-editing-app-for-mac-2015.html. To this end, you should be able to sync your emails across your Apple devices. Let us know how it goes in the comments section below.
Files App For Pc
See more information about Outbyte and uninstall instructions. Please review EULA and Privacy Policy.