How To Set Which Apps Launch At Stratup Mac
- How To Set Which Apps Launch At Startup Mac Pro
- How To Set Which Apps Launch At Startup Macbook Pro
- How To Set Which Apps Launch At Startup Mac Os
- How To Set Which Apps Launch At Startup Macos
- How To Set Which Apps Launch At Startup Mac Os
By Adela D. Louie, Last updated: August 27, 2019
Mac is one of the most reliable devices that we have nowadays. However, for the longest time that you are using it, you will be able to experience that your Mac might run slow because of too many files, applications and junks that you have in it. This also includes the startups getting slow. The best solution for you to do this is to remove or change startup programs on your Mac.
In this article, we are going to show you how to change startup programs on your Mac and a lot more. So if you are looking for a solution for your startup, then this is for you to read.
Part 1: What Are Startup Items?
Make Applications Launch at Startup on Mac Using Dock. If the application that you want to Launch at Startup is located on the Dock of your Mac, then you can follow the steps below to make the application automatically open during startup. Right-Click on the App icon that you want to Launch at Startup on your Mac. Mail is likely the default email app on your Mac, but just in case you have others downloaded, you can set the default reader. Here's how: Launch Mail from your dock or the Finder. Click Mail in the menu bar at the top of the screen. Click Preferences. Click the dropdown next to Default Mail Reader. Click the app you'd like to set as the default. Remove a Startup Item Get back to the Login Items tab Follow the steps explained in the first and second points of the Add a Startup Item section to get to the Login Items tab of the user you want to remove a startup item from. From here you can add more startup items or remove the existing ones. Using the Launchpad. Launchpad is similar to Windows' Start Menu and the application launcher used in iOS devices such as the iPhone and iPad. Clicking the Launchpad in the Dock (typically, the second icon from the left, unless you've tinkered with the Dock), displays an overlay of large icons for all the applications installed on your Mac. Start Developing iOS Apps (Swift) is the perfect starting point for learning to create apps that run on iPhone and iPad. View this set of incremental lessons as a guided introduction to building your first app—including the tools, major concepts, and best practices that will ease your path.
Jan 16, 2020 The app that you dropped in the Login items list will be then set as the Login items and will launch at start up on a Mac. So, these are the ways to set apps to launch at startup on a Mac. Also if you want to add an app as Startup item but do not require it to display the window then just tick the checkbox ‘hide’ which is available next to. Start Developing Mac Apps Today. Do you want to create a great Mac app but don’t know where to begin? This road map provides the perfect starting point for Mac app development, even if you’re an expert iOS developer. Apple makes it easy to create apps and distribute them through the Mac App Store.
Startup items are those items and logins, services, and those applications that launch every time you start your Mac. These are the applications that try to find their way to becoming one of the startup items without you noticing it. Thus, it never asks your permission to do so. If this continues on the long run, then you might end up having like a dozen applications launching once that you start to turn on your Mac.
So if this is the case, then this means that your Mac is taking a lot of burden on its processor and its memory as well. If you have so many applications running on your startup then that means that your Mac will take forever to boot up and that its performance will run slow as well.
In addition to what we have mentioned, once that you remove a certain application or a certain service from your startup, it actually leaves some login items that contains a broken link. These items are actually completely useless and can cause some unwanted messages and can waste up your Mac’s resources. That is why you will be needing to do something about this.
Part 2: How To Change Your Startup Programs Manually on Mac
Having to disable your Mac’s startup program is not an impossible thing to do even if you do it manually. So that means that if you have some time and would like to do it on your own, then you can go ahead and follow the guide below to do so. Disabling them is one way for you to be able to change the startup programs that you have on your Mac.
One of the easiest ways for you to be able to control your startup is by going to your System Preferences and then go to Users and Groups. Here is how you do it.
Step 1: Go ahead and launch on the System Preference on your Mac.
Step 2: After that, go ahead and click on Users and Groups
Step 3: And then, click on your nickname located on the right side of your screen.
Step 4: Then after that, go ahead and choose on the Login item.
Step 5: Then go ahead and simply check in the startup programs that you would want to remove or change.
Step 6: Once done, go ahead and click on the “-“ sign located below.
Step 7: Then that is it! And in case that you would want to add them back, all you have to do is to click on the “+” sign
Step 8: After doing so, go ahead and restart your Mac and you will be able to notice the changes made.
Part 3: How to Fix Broken Startups on Mac
The broken Mac startups are the files that were left from the applications that you have deleted or uninstalled on your Mac. Now, for you to be able to remove them, all you have to do is to check if they are in your startup items. If so, go ahead and have them disabled. You can do this by doing the same steps that we have provided earlier.
After that, you will be needing to remove all the leftovers of the application that you have just uninstalled. You can do this by using the powerful tool that we have. The FoneDog Mac Cleaner.
The FoneDog Mac Cleaner is known to be as a great and powerful tool that you can use for you to be able to speed up your Mac with just a few simple clicks. This tool will scan your Mac and clean all the junk files that you have in the quickest and easiest way possible.
Using the FoneDog Mac Cleaner can also let you check the status of your Mac which includes the disk usage, your CPU status, and your memory usage. You will also be able to remove all the leftovers that were left by the application that you have just uninstalled from your Mac. Not only that but it can also help you in looking for the same pictures and detect all the identical files that you have on your Mac.
Now, for you to get started, this is how you can remove those broken startups from your Mac.
Step 1: Download and Install
The fist is you have to download the FoneDog Mac Cleaner from our awesome website. And then, have the program installed on your Mac.
Step 2: Launch the Program
Once that the installation process is complete, go ahead and launch the FoneDog Mac Cleaner on your Mac. On the main interface of the program, you will be able to see the system status of your Mac.
Step 3: Choose Your Module and Folder
After that, go ahead and choose an option a module from the top of your screen. Go ahead and click on the “Cleaner” option.
And then, the FoneDog Mac Cleaner will then show you a list of folders on your screen. From that list, go ahead and click on System Junks. This is where you will be able to locate all the leftovers of the recently deleted application from your Mac.
Step 4: Scan Your System Junk
Once that you have selected the folder, the FoneDog Mac Cleaner will then ask you to scan your system junk. All you have to do from here is to click on the “Scan” button and the process will then begin. The scanning process may take some time depending on how large are the items that you have under your system junks.
Step 5: Preview and Choose the Items to Clean
As you can see on your screen, you junk files are actually divided into categories. From here, all you need to do is to move your mouse on the system junk category and then the detail of that category will be able to show to you. They will be located on the right side of your screen.
From there, all you have to do is to click on the “Clean” button for you to start cleaning up all the junk files that you have on your Mac.
Step 6: Cleaning is Complete
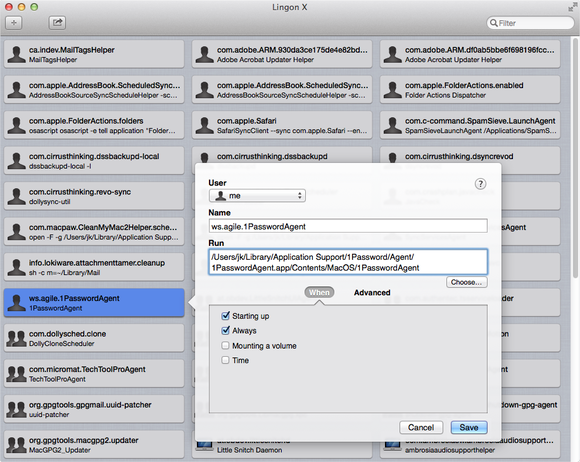
Once that the cleaning process is complete, all those unnecessary files will be gone from your Mac. However, there will be at times that you will be able to see a marked folder saying “Zero KB”. This means that these folders are just auto recreated folders that is why you do not need to worry about anything.
So that is it! With the help of the FoneDog Mac Cleaner, you will be able to remove all the leftovers from the applications that you have deleted on your Mac. Doing this will be able to let you free up some more space on your Mac and that you will also make it faster when it comes to its performance.
People Also ReadHow Do You Speed Up Your Mac?Why Is My MacBook Pro So Slow and What to Do about It
How To Set Which Apps Launch At Startup Mac Pro

Part 4: How to Remove Daemons and Agents From Startup Process
If you are going to talk about your files, the very first thing that you should do is to go to your system folder /Library/StartUpItems. From there, you will be able to look for all the startup files that you have on your Mac which are all being launched with your system. From here, you will be able to delete the login items that you no longer need.
Another thing is the /Library/LaunchDaemons folder. This one actually contains a lot of your preference files the will let you know how does the application that is being launched together with your system are working along. In here, you may consider removing some of the files that you have in this folder. https://queenclever285.weebly.com/blog/download-firefox-54-for-mac. All you have to do is to make sure that you are going to remove those that you no longer need. Also, you have to make sure that you actually remove them safely from your folder.
Also, the /Library/LaunchAgents is the folder that actually contains preference files. These are the files that are responsible as to why that certain application is running or launching during the login process and not the startup.
The folders that we have mentioned earlier are the ones that actually contain app-related files. But on the other hand, you can also check your system folders for you to be able to know if you need the system applications to run on your startup.
1. /System/Library/LaunchDaemons – you have to keep in mind that besides preference file, this is the folder that actually contains some other important system items. These are the ones that are recommended to be kept in that folder.
2. /System/Library/LaunchAgents – this is also one folder that you will not be able to find anything that can be removed. But on the other hand, keeping this in mind will surely help you in looking for your files which is related to the app that is having a problem with your Mac startup. So, in case that you are going to have some application that is not functioning well and messes on your login, then you can go ahead and easily trace it by going through this folder.
However, if you are looking for something that that will make it easier for you to remove those login items, then you can go ahead and use the FoneDog Mac Cleaner. This tool will be able to help you in getting rid of your broken login items. Also, it can make your Mac run faster when it terms to its performance and it can help you in freeing up some more space on your Mac.
Part 5: Conclusion
How To Set Which Apps Launch At Startup Macbook Pro
So that is how you can manage your startup programs on your Mac. This process may sound a bit difficult, but in reality, it is an easy thing to do. All you need to have is the right knowledge on how you can do so. That is why we have already given you ways and solution for your problem.
Doing all of this the manual way is one of the great things. This way, you will be able to see that you are actually working on with the items that you are supposed to work on and that nothing will be affected. However, there is actually an easier way for you to be able to do this. This is by using the FoneDog Mac Cleaner.
Having the FoneDog Mac Cleaner will be able to assure you that every process that it will do will all be safe and that nothing on your Mac will be affected – aside from the one that you are working on. This tool is great for getting rid of all the unwanted things that you have on your Mac. This includes your junk files, duplicate files, and so much more.
The FoneDog Mac Cleaner is also a great tool for you to free up space on your Mac. This is because of its awesome features such as Cleaning the junks, managing duplicate files, removing old and large files, uninstalling leftovers of deleted applications from your Mac and protecting redundant searching history. As you can see, it one powerful Mac Cleaner that you can use for you ensure that your Mac will always be at its very best.
Boot Camp Control Panel User Guide
You can set the default operating system to either macOS or Windows. The default operating system is the one you want to use when you turn on or restart your Mac.
Set the default operating system
In Windows on your Mac, click in the right side of the taskbar, click the Boot Camp icon , then choose Boot Camp Control Panel. /sonos-apple-app-mac.html.
If a User Account Control dialog appears, click Yes.
Select the startup disk that has the default operating system you want to use.
If you want to start up using the default operating system now, click Restart. Otherwise, click OK.
How To Set Which Apps Launch At Startup Mac Os
You can’t change your startup volume to an external FireWire or USB drive while you’re using Windows.
To learn how to change the default operating system using macOS, see Get started with Boot Camp.
Restart in macOS
In Windows on your Mac, do one of the following:
Restart using Startup Manager: Restart your Mac, then immediately press and hold the Option key. When the Startup Manager window appears, release the Option key, select your macOS startup disk, then press Return.
If you’re using a portable Mac with an external keyboard, make sure you press and hold the Option key on the built-in keyboard.
Restart using Boot Camp Control Panel: Click in the right side of the taskbar, click the Boot Camp icon , then choose Restart in macOS.
This also sets the default operating system to macOS.
How To Set Which Apps Launch At Startup Macos
For more information about restarting in macOS, see the Apple Support article Switch between Windows and macOS.