How To Offload Unused Apps On Mac
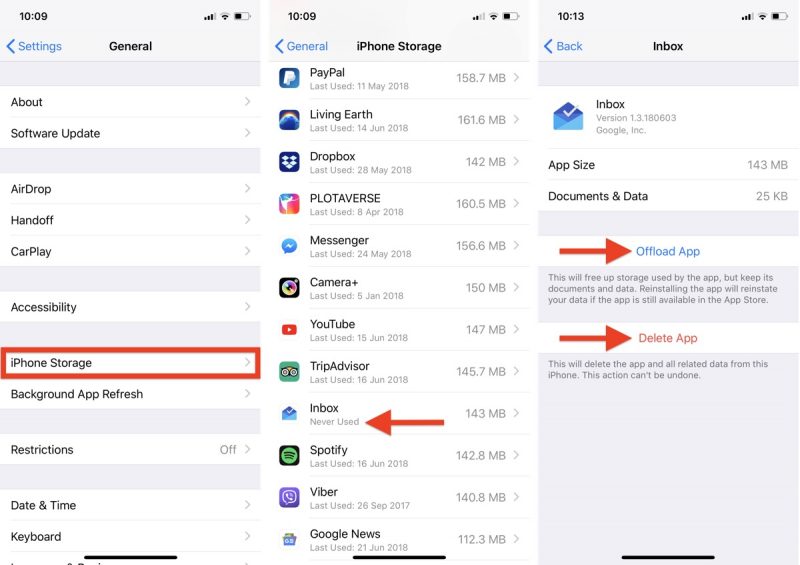
- How To Offload Unused Apps On Macbook Pro
- Iphone Setting Offload Unused Apps
- How To Offload Unused Apps On Mac Windows 10
Open Settings scroll down and tap on iTunes & App Store. On the next screen, scroll down and Enable Offload Unused Apps option. This will automatically remove all the Unused Apps from your device, whenever your iPhone is lacking in storage space. Dec 31, 2018 The Offload Unused Apps setting is part of the App Store preferences. To disable this feature, go to Settings iTunes & App Store. Then, tap the Offload Unused Apps slider button so it turns white.
Before Apple's iOS 11 was available, the only way to remove an app from your iPhone or iPad was to delete it. Things changed with iOS 11 as Apple introduced the Offload apps feature. Now, you can either Offload an app or Delete it. Many iPhone users often wonder - what’s the difference between Offload and Delete? Let’s find the answer in this post.
Apple offers two ways to offload apps – automatically done by iOS and iPadOS or offload apps manually. In the former one, Apple will automatically offload unused apps when your iPhone or iPad is low on storage. My colleague has covered the automatic offloading of apps in detail. So we will not dive into that. Here we shall cover how Delete and manual Offload differ from one another and which one you should use to remove apps from your phone.
Let’s get started.
Availability of Offload and Delete
The ability to delete apps has been part of iOS since the start. So you can delete apps from any iOS and iPadOS device. On the contrary, you can offload apps only on devices running iOS 11 and above.
What Is Meant by Offload and Delete App
You must have noticed the Offload and Delete app options inside Setting > General > iPhone Storage > App name. Now you must be wondering what’s the difference between them. Here’s your answer.
There are several apps on our phone that we hardly use. Some apps we don’t open for months. But deleting them doesn’t sound like a good idea. Primarily, because doing so will delete the data associated with the app. That’s where offloading an app helps.
The Offload app feature only deletes the app code and not the data associated with the app. So you can offload the app until you want to use it again. For that, you will have to reinstall the app. But you won’t need to reconfigure the app as the data linked with the app is still available on your iPhone or iPad. When you offload an app, it no longer makes API calls or runs in the background. You are even saved from the barrage of unnecessary notifications without affecting the app data.
Note: You cannot offload or delete system apps such as Messages, Phone, Health, Safari, Photos, etc.On the other hand, deleting an app completely wipes out both the app code and its data. When you reinstall the app, you will have to start afresh as if you installed it for the first time, unless the app offers cloud sync facility. We have stated a few examples below to help you in understanding the differences better.
Tip: To delete an app, tap and hold the app icon on the home screen until the icons start shaking. Tap on the cross symbol on the app icon that you want to delete.Also on Guiding Tech
Why Is My iPhone Downloading Apps By Itself and How to Stop That
Read MoreWhat Happens When You Offload or Delete Apps
Let's see the aftereffects of offloading and deleting apps.
App Icons
When you delete an app, its icon gets removed immediately from the home screen of your iPhone or iPad. However, that’s not the case with offloading apps.
When you offload an app, its icon stays on the home screen (or in a folder on the home screen) of your iPhone or iPad. Under app icons of the offloaded apps, you will see a small cloud-shaped symbol. Best schedule app for mac free.
The app will also vanish from the main Settings list. But you can still see it under Settings > General > iPhone or iPad Storage. Facetime app mac location.
Amount of Storage Space Gained
If you visit the iPhone or iPad Storage screen, you will see the list of installed apps and their total size. Tap on any app, and the total size will be split into two – App Size and Documents & Data.
passmark performancetest 8.0 keygen The Documents & data is home to the cached files and cookies (app login details and app setting preferences) and downloaded files such as images, videos, audios, etc.
Offloading an app will free up the amount of storage listed next to App Size, for only the app is removed and not its data. The App Size option will vanish after offloading an app. And the Offload button will be replaced by the Reinstall app.
And if you delete the app, you will free up the total size of the app, i.e., App Size + Documents & Data. So everything gets deleted.
Data Affected
Let's see what data gets affected by a few examples mentioned below.
YouTube
Offloading the YouTube app will preserve any changes you had made to the YouTube app settings before offloading it, such as dark mode, autoplay setting, and more. Similarly, your downloaded content will also remain untouched. But you will need the YouTube app to open it. You will also be logged in automatically to your account.
Deleting an app will remove the app setting preferences, downloaded content, and login details. You will have to customize the app again when you reinstall it after deleting it.
Google Chrome
Similarly, in Google Chrome and other browsers too, your app preferences, downloaded files, etc., will be kept untouched by offloading an app. When you reinstall an app, it will feel as if you have simply reopened the app from last time, for even your open tabs are intact.
But if you delete Chrome, you will have to set up and modify the app settings as per your need again. For instance, if you had changed the search engine before deleting the app, you will have to change it again. However, any images or other files downloaded through the Chrome browser will not be removed by deleting it. You can access them from the supported apps such as the Photos app for images and videos.
Also on Guiding Tech
#iphone
Click here to see our iphone articles pageWhen you offload WhatsApp, then iOS will preserve your chats, images, and other data. The next time you install WhatsApp, you will be logged in automatically with your number without registering again. However, you will not receive any messages while your WhatsApp is offloaded. You will receive them only when you install the app again.
When you delete WhatsApp, your chats will be deleted unless you have enabled backup to iCloud. You will have to register your number again. Your WhatsApp account will not be deleted by uninstalling or offloading the app. Find out in detail what happens when you uninstall WhatsApp.
Similarly, in other social media apps such as Facebook, Instagram, etc., offloading will preserve all the local data and preferences.
Games
For most games, deleting an app will remove your high score, level count, and similar things. That’s because such data is usually stored in the local storage of your iPhone or iPad. Only if an app supports cloud sync facility such as Candy Crush, you won’t lose your levels. But other items, such as bonus props, lives, etc., will be nuked by deleting the app. That’s not the case with offloading a game. Everything will remain as it is.
How to Reuse Apps After Offloading or Deleting Them
In both cases, you will have to download the app again from the App Store. As is obvious, that will require an internet connection. So if you don’t have a working internet connection, you won’t be able to access either the offloaded or deleted app.
To reinstall an offloaded app, tap on the offloaded app icon on your iPhone or iPad's home screen. Alternatively, go to Settings > General > iPhone Storage. Tap on the offloaded app that you want to reinstall. The Offload app button should be showing the Reinstall app. Tap on that. You can also directly install the app from the App Store.
Pro Tip: Put offloaded apps inside a folder on the home screen to avoid installing an app accidentally by tapping on it.To reinstall a deleted app, open App Store and search for the app name. Install the app by tapping on the install icon.
Note: You will be able to install a deleted or offloaded app only if it’s still available in the App Store. If the app no longer exists, you cannot install it back.Also on Guiding Tech
Why Is My iPhone Backup Size Too Large
Read MoreWhich One Should You Use
Both Offload and Delete have their pros and cons. For instance, offloading an app saves all the local data linked to the app. It helps in saving storage space on the iPhone or iPad without affecting the app data. I like to use it for apps that I need in certain places only. For example, I use some apps for services limited to specific region only. I don’t want to lose their data. So offloading them makes sense until I need them again. That's why you should offload apps that you rarely use.
Deleting an app will help you reclaim more space as compared to offloading, but you will lose the associated data if you delete an app. Hence, I delete apps that I no longer use. A good tip is to uninstall apps that you haven’t used in 3-6 months.
However, both have a drawback that they need an internet connection to reinstall. If you are in a place with no or bad internet, you won’t be able to use offloaded or deleted apps.
Next up:Scared of losing your iPhone data? Know how to backup and what is backup on iPhone from the next link.
The above article may contain affiliate links which help support Guiding Tech. However, it does not affect our editorial integrity. The content remains unbiased and authentic.Read NextWhat Is iPhone Backup: A Complete Guide to Taking iPhone Backup
How To Offload Unused Apps On Macbook Pro
Also See#gtexplains #appleDid You Know
Iphone Setting Offload Unused Apps
Apple Watch can be used to unlock your Mac.