How To Allow Apps To Access Mic On Mac
- How To Allow Apps To Access Mic On Mac Keyboard
- Allow Camera And Microphone Access
- How To Allow Apps To Access Mic On Macbook Air
Step 1: Disable The System Integrity Check so that you can access the relevant system database. 1.1 Reboot your mac and hold Command+R on startup. This will bring up the Recovery Mode. To have a Doxy.me call, you need to give your browser permission to access your webcam and microphone. See browser specific instructions: Browsers. Chrome (desktop) Chrome (mobile/tablet) Safari (desktop) Safari (mobile/tablet) Firefox (desktop) Firefox (mobile/desktop) Edge (desktop) Edge (mobile) Samsung (mobile) Operating Systems. Enable Back To My Mac in the iCloud preference pane. Now, when you’re connected to the internet on your local network or anywhere else, you see your other computer in the list of Devices in the. Allow an app to use your Mac's camera or microphone macOS includes additional privacy settings, which require apps to request your explicit consent before using your camera or microphone. When an app requests access to your camera or microphone, click OK.
With macOS Mojave, Mac has added a security feature to Mac that allows you to restrict the camera and microphone access for specific apps and websites on your Mac. In earlier version, it was mandatory to set permissions for apps accessing your location, contacts, photos, calendar and reminders. MacOS Mojave added some settings to control camera and microphone access on your Mac. It is really an important feature that added to protect you from being monitored on web. There are many applications or websites that use the microphone for recording audio and use your camera for capturing photos or video on your Mac. Now, you may decide which app or website should be allowed or restricted to access the microphone or camera on your Mac. Here is a short user guide that will help you stop apps from accessing camera and microphone on your Mac.
How to control microphone access on your Mac?
You may easily restrict the microphone access for applications on your Mac, follow these steps:
- On your Mac, select Apple menu > System Preferences > Security & Privacy and then click Privacy.
- Click Microphone and then select the checkbox next to an app that you want to allow to access the microphone. Uncheck the box if you want to restrict the microphone access for that app.
- If you restrict the access, you will be asked to allow it again whenever that app will try to use your microphone.
How to control camera access on your Mac?
You may easily restrict the camera access for applications on your Mac, follow these steps:
- On your Mac, select Apple menu > System Preferences > Security & Privacy and then click Privacy.
- Click Camera and then select the checkbox next to an app that you want to allow to access the camera. Uncheck the box if you want to restrict the camera access for that app.
- If you restrict the access, you will be asked to allow it again whenever that app will try to use your camera.
Now read: How to enable “Prevent cross-site tracking” setting in Safari on Mac or iOS device
If you want to keep your Mac optimized and Healthy, Wise Mac Care performs basic cleanup and maintenance for FREE. Plus, Wise Mac Care helps you to free up your Mac hard disk from unwanted log files and to get more space to run your Mac smoothly. Wise Mac Care also works as a deep cleaner and memory optimizer to provide smoother and faster Mac Performance. Download Wise Mac Care for FREE and boost your system performance with just a few clicks.
How To Allow Apps To Access Mic On Mac Keyboard
In macOS 10.14 Mojave, Apple introduced new security settings that allow to control what apps can access your camera and microphone. Previous macOS versions allowed you to control only access to your location, contacts, photos, calendar, and reminders.
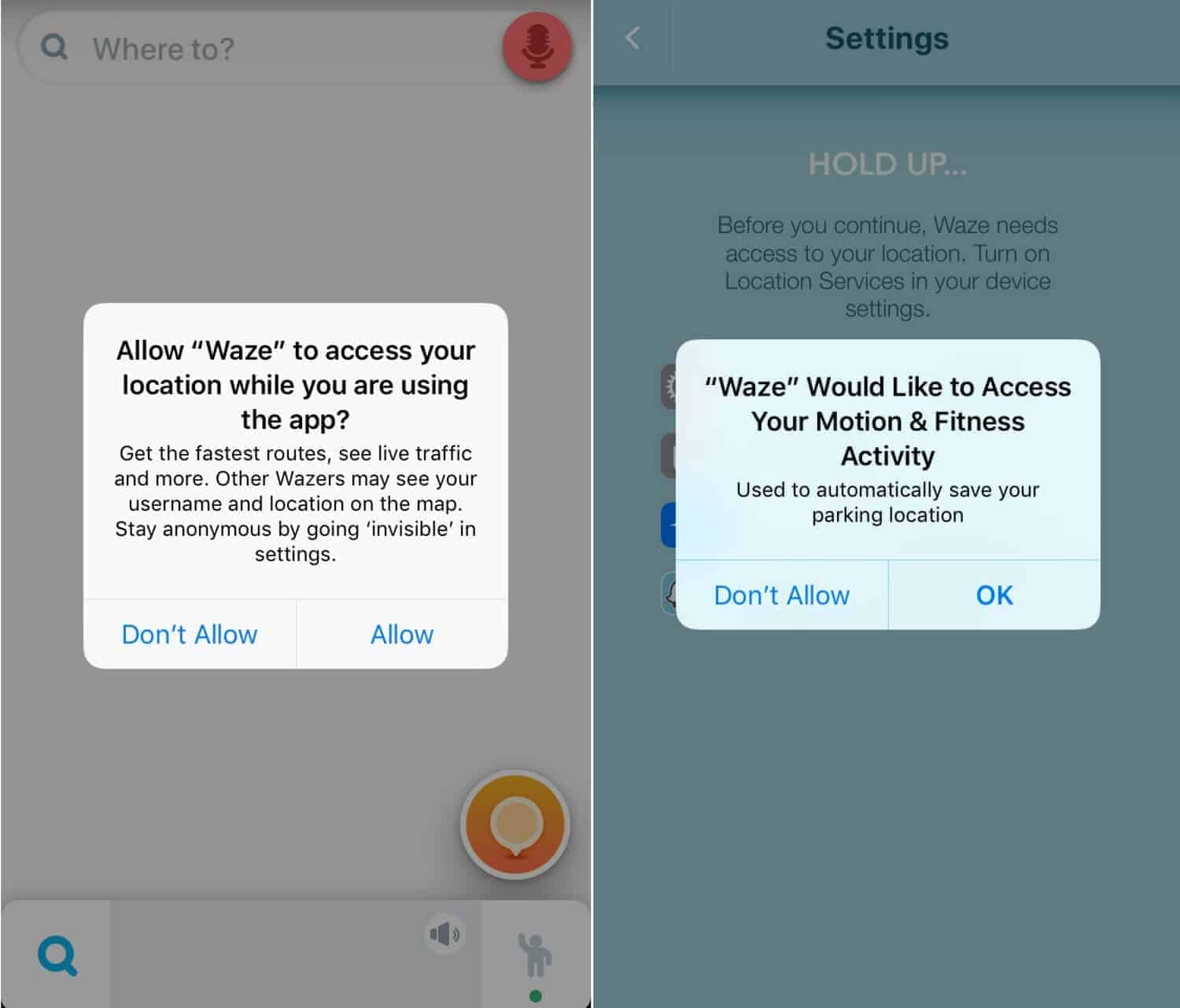
The first time the application will try to get access to your microphone, you’ll see a prompt from your system:
Note:
You won’t receive notifications from Apple apps like Safari or FaceTime. You can limit access to your microphone only for third-party programs.
Even if you’ve clicked “Don’t Allow,” you can change that later on your Mac. We’ll show you how to see what apps or websites can use your microphone to record audio and how you can adjust the settings.
How to allow microphone access on Mac
Follow these steps to allow the apps to access your microphone:

- On your Mac, choose Apple menu > System Preferences.
- Click Security & Privacy.
- Choose the Privacy tab.
- Select Microphone.
- Check the box next to the app to allow it to access your microphone.
Allow Camera And Microphone Access
Please note that if you allow the apps to use your microphone, any information they receive and collect is governed by their privacy policy. We recommend you to learn it to make sure that your personal data will be secure.
How to deny access to your microphone
If you want to block access to your microphone for some apps, you should follow similar steps:
- Go to the Apple menu.
- Click System Preferences.
- Choose Security & Privacy.
- Select Microphone.
- Deselect the checkbox to turn off access for that app.
You might be asked to quit the app to limit its access to your microphone. You can click “Quit Now” and the program won’t be able to use your mic anymore.
Note:
Some apps won’t work properly if you limit their access to your microphone. For example, if you’re using video chatting in Skype, you’ll have to give the app access to your camera and microphone. /better-mac-messages-app.html.
How to control all permissions easily
You would be happy to learn about a cool way of managing all your apps permissions — with the help of an app CleanMyMac X. It has a great new feature, “Application Permissions,” that allows to check what data is used by different applications. In just a few clicks, you can see what programs have access to your camera, microphone, and other resources, and make changes.
How To Allow Apps To Access Mic On Macbook Air
Here’s how to try this amazing feature:
- Download and install CleanMyMac X first (free trial version is available).
- Launch the app.
- Choose the Privacy tab.
- Click Scan.
- Choose “Application Permissions.”
- Check the current permissions and make changes.
That’s it! All permissions are in one place, easy to view and manage.
Please note that you can control app permissions only on macOS Catalina. How to get google docs app on mac.
Once you’ve checked your permissions, feel free to try other CleanMyMac’s features. It has a lot to offer: tools for speeding up the system, verifying your Mac for viruses and malware, finding space hoggers, and much more.
Tip:
Run a Smart Scan to clean, speed up, and check your Mac for malware in just a click.
We hope this article will be useful, and you’ll keep your private data safe and untouched.
Stay tuned!