Fast Select All On Photos App On Mac
Aug 08, 2020 1) On Step 2 make sure all the photos seem to be selected after you choose “Select All”. My suspicion is that somehow you only have a small subset selected. Just scroll through the photos fast, all the way to the end and make sure they are all selected. If not, try selecting them all again and try it again. The Photos app in macOS has a bunch of improvements over the old Photos and iPhotos app from previous OS X versions. Photos will match all photos of specific people, create memories based on trips and locations, and allow you to view photos based on where they were taken. Hi, this is how to quickly select all of your photos on the iPhone.start at the bottom right and work to the top left. I did this video because I have been. Run it, click 'Photos' and choose the Photo albums you want to transfer to Mac, such as, Camera Roll, Photos Library, Photo Stream, Photo Share, Panorama, Album, Bursts Photos.3.Pick up the Photos. Mylio keeps all your photos on all your devices so your pictures are at your fingertips. It even works without the internet, so you can manage your photos anywhere. Mylio is especially great for people with cameras because it organizes photos from your phone and camera in one easy-to-navigate library. Available for Mac, Windows, iPhone,.
/PowerMyMac /Where Are Photos Stored on Mac - Quickly Locate!
See Import photos from Mail, Safari, and other apps. By default, imported photos are copied into the Photos library. If you prefer, you can store photos and videos outside the Photos library—for example, in a folder on your Mac or on an external hard drive—and still view them in Photos. If you ever need to move content stored outside the. The Photos app in macOS has a cool feature called Auto Enhance, which can automatically adjust white balance, brightness, and color saturation with a single click.The Auto Enhance feature tries to make these adjustments intelligently in order to improve the look of your image, and while it’s not always perfect, it can be a good place to start when editing your pictures in Photos.
If you are using a Mac, the Photos app is responsible for managing all images inside the application such as photos transferred from your iPhone or memory card as well as those that were imported. For the curious ones, you might be wondering where are photos stored on Mac.
Remember that this is specific to the Photos app. In case you do not use the app to manage your photos on your Mac, the photos are not stored inside the applications package library but you can easily find them using Finder in the generic Pictures folder or somewhere else in the Mac system.
Where Are Photos Stored on Mac?
The photo files are stored in this location on Mac: ~/Pictures/Photos Library.photoslibrary/Masters/.
It is important to note that the ~ tilde indicates the users home directory, if you are going to utilize the “Go To Folder” command to move through that directory, do not skip the ~ prefix.
Article GuidePart 1. A Close Look on Photos on MacPart 2. Where Are the Photos Stored on Mac OS?Part 3. Bonus: How to Use the Photos AppLet's Wrap It up
Part 1. A Close Look on Photos on Mac
The Photos app is a convenient tool that stores all your photos and videos. All photos taken are stored in it and even organized. When you open the app, you can find all your photos and reminisce on all the memories that you have collected.
Are Photos and iPhoto the Same?
Photos have been considered as the ideal tool in photo management for Mac users. Before Photos took the stage, Apple created 2 applications for managing photos and videos. iPhoto, specifically, is ideally for those who have less experience in photography while Aperture was the preferred choice for those who want to indulge in editing.
With the availability of the Photos app, it blurs the line between these two apps where it combines the best of the two along with the addition of new features such as iCloud Photo Library and the iCloud Photo Sharing.
For those who have used iPhoto before, it will be a breeze to use the Photos app. All photos, albums, and collections are found in the main window with a navigation sidebar on the left side and you can choose different viewing options at the top part of the interface.
The main difference between iPhoto and the Photos app is its performance. If you have big libraries, iPhoto tends to choke up or lag and it had arbitrary limitations that would restrain the sizes on the albums and collections.
It is a different case with the Photos app since these limitations are gone and capable of handling larger libraries. Although the general interface of the Photos apps might be the same, it is relatively faster and a powerful tool that its predecessor.
How to Store Photos on Mac?
Your photos can be stored on your Mac or on iCloud. The initial step to make is to ensure that your photos are on your Mac. Generally, photos can take up disk space, especially if you have a lot.
Simply open the Photos app and click on “Preferences” and choose the iCloud tab. If you want to store your photos in iCloud, you must select the option to “Download Originals to this Mac”. This will ensure that all your photos are on the disk and the next task for you is to find them.
Part 2. Where Are the Photos Stored on Mac OS?
The photo files are stored in this location in the Mac OS:
~/Pictures/Photos Library.photoslibrary/Masters/
It is important to note that the ~ tilde indicates the users home directory, if you are going to utilize the “Go To Folder” command to move through that directory, do not skip the ~ prefix.
This essentially focuses on the local image files and not anything stored inside iCloud. For files on iCloud, you can access them through iCloud Photo Library or the Photos app.
How to Access the Location Where Photos Files Are Stored?
In case you decide to manually navigate to the file location of Photos using the Finder to find where are photos stored on Mac, there are steps that you should follow: /writing-app-that-syncs-between-ipad-and-mac.html.
- Open Finder and proceed to the home directory
- Open the “Pictures” folder
- Search for the file labeled as “Photos Library photoslibrary”
- Right-click or Control+Click on the “Photos Library photoslibrary” and tap on the “Show Package Contents” option
- Access the folder labeled “Masters” to find the image files included within the Photos app
Generally, the “Masters” folder includes directories of photos that are categorized based on the date in day, month or year subfolders. In every folder, you will find the image files from each specific date.
Remember that if you delete a photo from the “Masters” directory, you can no longer access it in the Photos app. It is recommended to copy a file from the directory if you want to edit one. Furthermore, this package folder is not aimed to be easily accessed which is the reason why it is concealed. However, you can browse directly through your files if you want.
Another option if you want to find the original file from Photos apps is to utilize the “Show Referenced” option. This will access a Finder window that holds a file that was selected from Photos. Some Mac users will notice that the images in the Photos app are designated in the same package style containment as with other common Mac apps and in the same parent directory where you will find the iPhoto images and the Photo Booth files.
Quick Suggestion
In case you only require the “Master” files to copy a few photos, simply move them out of Photos directly to the desktop. This action will create duplicates of your photos and will not move or delete the original files.
Do not forget to find and delete all the copies that you acquired later to prevent the files from taking up disk space on your Mac. In such cases, you might need an effective tool such as the Similar Phototool in PowerMyMac to clean up unnecessary files after locating.
Part 3. Bonus: How to Use the Photos App
If this is your first time to use the Photos app, it will provide you with an overview of how your library looks like with all your photos and videos imported. You will get a quick introduction to some of the features and tools as well as learn how to create concrete memories with the help of printable objects such as photo books, calendars and more.
After finishing the tour of the app and you have gone through the initial configuration, you are ready to import your photos and videos.
Importing Photos to Mac
You can utilize several ways to import your media content to the Photos app which is based on where you have been storing the files.
1. From an iPhone or digital camera
- Link your iPhone or camera to your Mac using a USB cable. There is a need to unlock your iPhone using your password and then click on “Trust” when asked to “Trust This Computer”.
- In case the Photo app does not automatically open, access the app on your Mac.
- Once the Photos app launches, it will provide you with the “Import” screen that has all the photos and videos on your iPhone or camera. In case you cannot see the “Import” screen, simply tap on your iPhone or camera in the Photos sidebar beneath the “Devices”.
- At this point, you can choose either to “Import All New Items” or choose a batch and click on “Import Selected”.
2. From a folder or external hard drive in Finder
If these are the sources, you have several options to choose from. In case your photos and videos are stored in an external hard drive, you must make sure that it is linked first. You can proceed with one of the following:
- Move the files from the drive into the Photos window
- Drag files from the drive onto the Photos icon that you can find in the Dock
- In the Photos app, proceed to File > Import from the menu bar. Select the photos or videos that you want to import and tap on “Review” for Import
Remember that the Photos app copies the photos and videos into the Photos Library. The original file is left either on your device or in its folder.
Quick Tip
If you have been wondering where are photos stored on Mac – you now have the answer. The next task is to ensure that you do not have any duplicates since they can take up space. Since the Photos app will not remove the original photos after the importing process, you might end up with duplicate photos that can eat up precious disk space on your Mac. Those who have taken several photos of the same subject from slightly different angles will end up with more space being used up.
The ideal way to keep your photo collection in check is to scan your Mac for duplicates every now and then. By using the Similar Photo tool in iMyMac PowerMyMac, you can scan your device for any similar photos that you can effortlessly remove to free up space.
iMyMac PowerMyMac is an all-around tool with a variety of functions to optimize your Mac. If you want to ensure that there are no duplicate photos that can eat up disk space, you need to use the Similar Photo tool in the Cleaner module of PowerMyMac. This tool is an ideal photo manager that can help find and remove duplicate photos on your Mac. It functions in the same manner as the Duplicate Finder tool, but it specializes in finding similar photos.
Let us take a close look at the steps.
- Tap on the Cleaner module in PowerMyMac and select the Similar Photo tool.
- Tap on the “Scan” button on the interface. This will start to recognize and detect similar photos on your device.
- Once the scanning is complete, you are provided with a preview of the similar photos on the left side. On the right, tap on the photos and preview.
- Select similar photos to remove.
- Tap on the “Clean” button on the bottom right corner to get rid of the similar photos.
- At this point, tap on “Confirm” to remove the similar photos that you have chosen. The cleaning time is based on the size of similar photos.
Aside from that, PowerMyMac has other functions you can use to clean up your Mac, such as Uninstaller that can help you completely delete apps, Privacy that can clear out your browsers to protect your personal information..
Let's Wrap It up
With the options stated above, you can easily locate your photos on your Mac. Just make sure that once you locate your photos, you do not have any duplicates. Remember that these duplicates or similar photos can take up precious disk space on your Mac.
ExcellentThanks for your rating.
Rating: 4.6 / 5 (based on 72 ratings)
People Also Read:
PowerMyMac
A powerful all-in-one App for Mac
Free DownloadВладимир2020-08-23 19:37:41
Доброго вам всем.. перенёс данные с MacBook Air 2015 на MacBook 2017. Делал это с помощью утилиты миграция данных. После этого на air обновил систему до Catalina. После пытался открыть приложение фото, но сразу не получилось, а когда открыл, то фотографий там небыло. Не на этом не на другом маке нет фотографий в программе фото. Куда они могли деться? Почему это произошло? Есть вариант их вернуть, если резервной копии небыло ?Спасибо за дельные советы
iMyMac2020-08-24 19:59:23
Здравствуйте, я предлагаю вам связаться с продавцом используемой вами утилиты переноса данных.
Alyssa2020-04-03 09:49:50
Buongiorno, ho da anni un problema con Foto, in pratica ho due 'album' differenti di Foto con differenti fotografie al interno. Se vado sotto informazioni di sistema per gestire lo spazio sul mac, trovo; l'app di Foto, ma se poi vado su documenti - Browser file - iCloud (archivio) - scrivania, trovo l'app di foto concentro altre fotografie. Posso aprire entrambi gli 'album' di foto e trasferire le fotografie del telefono o su uno o sul altro. Come faccio ad avere una cola cartella Foto con dentro tutte le fotografie? Grazie mille per la disponibilità è da un po' ce cerco la soluzione ma non so come fare
Pieciana2019-12-17 15:14:11
I put the songs in a folder on the desktop and iTunes always creates a copy in its own media library folder. How can I remove iTunes Backup?
iMyMac2019-12-17 16:02:03
We have created an article before and it can solve your problem, please check this article link (https://www.imymac.com/powermymac/how-to-remove-duplicate-songs-in-itunes.html) to read the details. Thanks for your support!
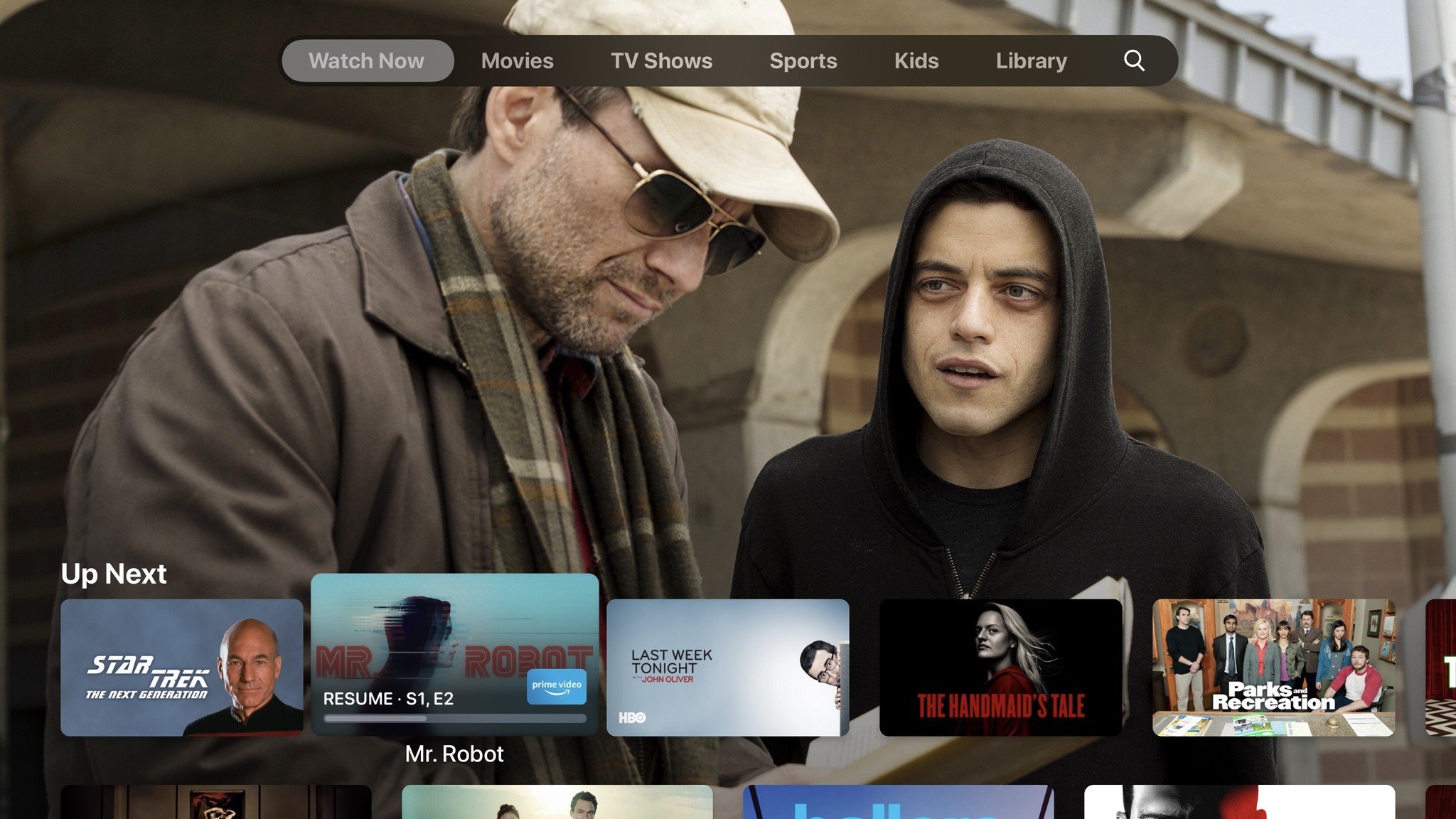
Davy2019-12-10 16:05:07
Lucky to see your tips, I want to back up all my favorite photos but can't find them on my Mac. Now I have done the backup, so happy!
iMyMac2019-12-10 17:04:07
Thanks for your support!
New Photos App For Mac
Clean up and speed up your Mac with ease